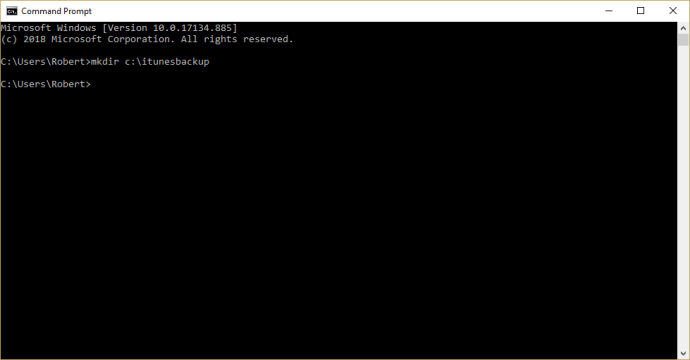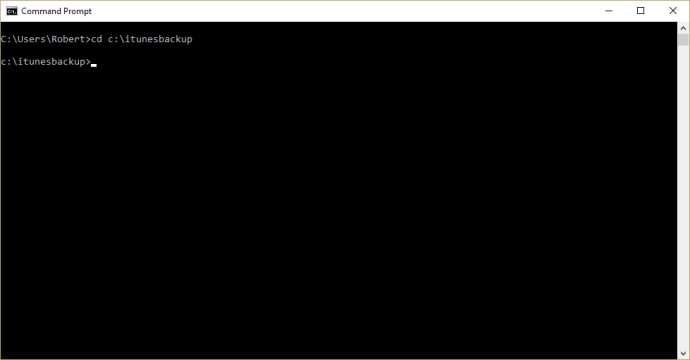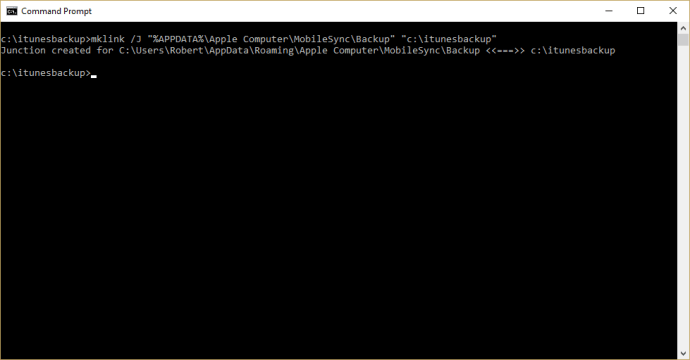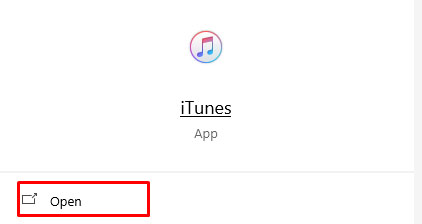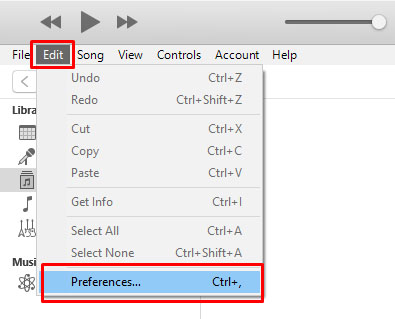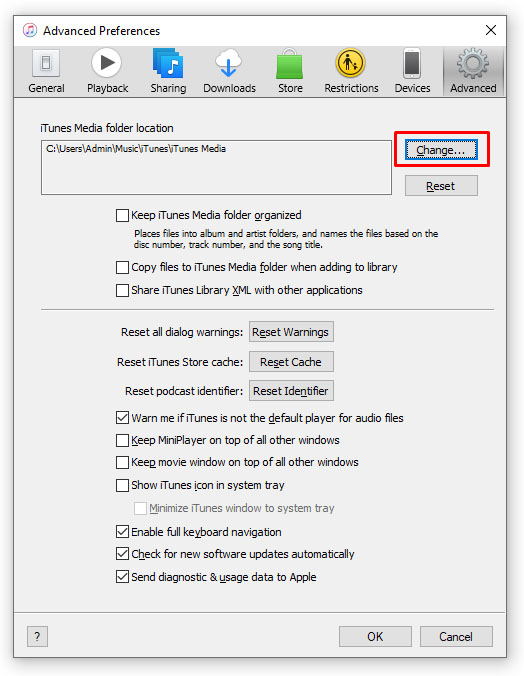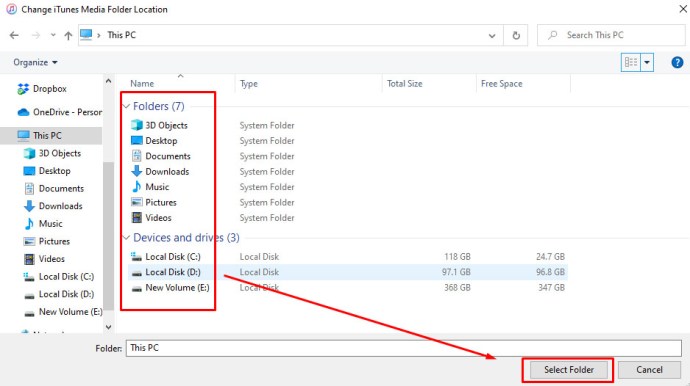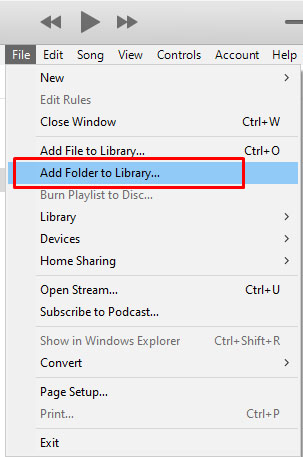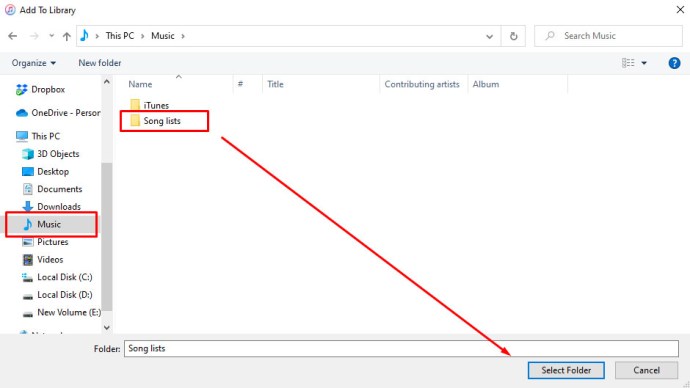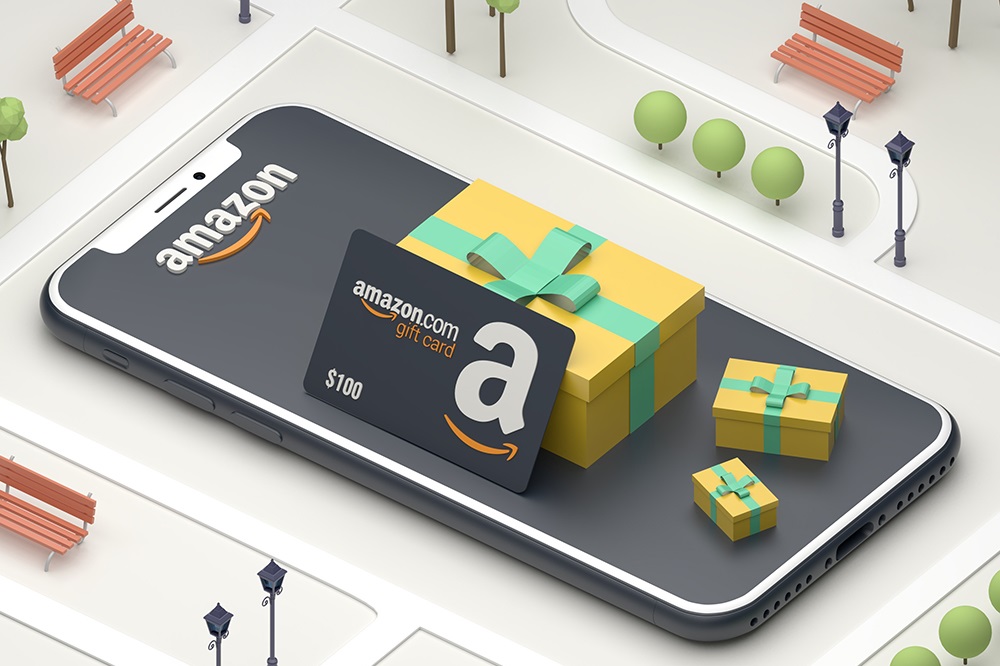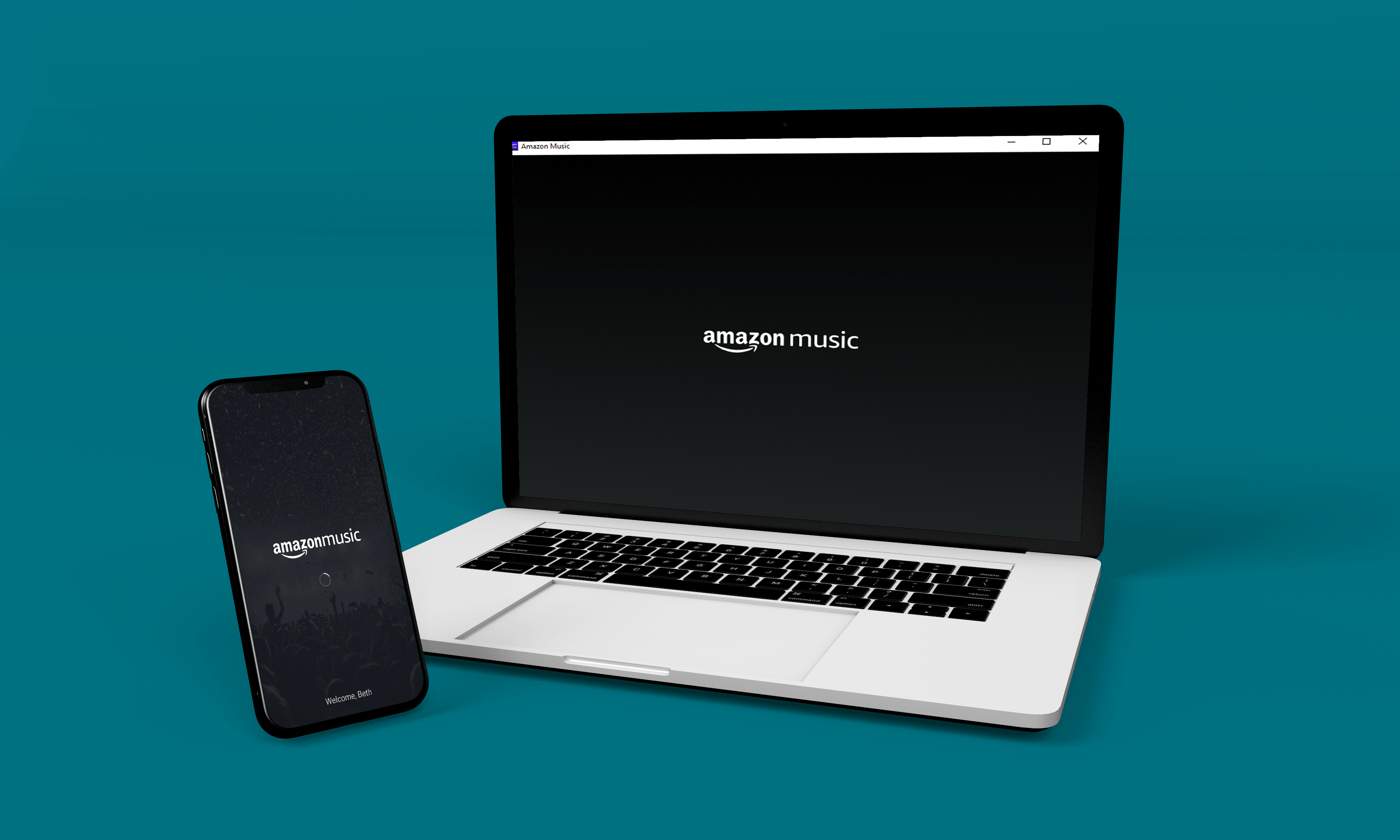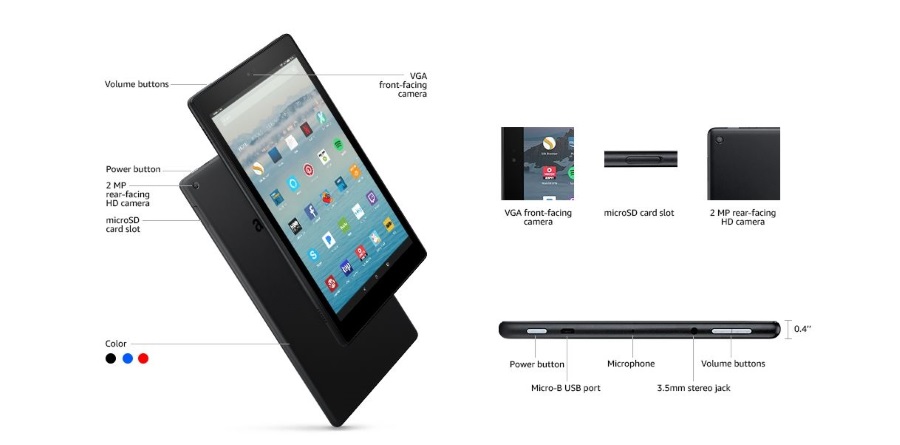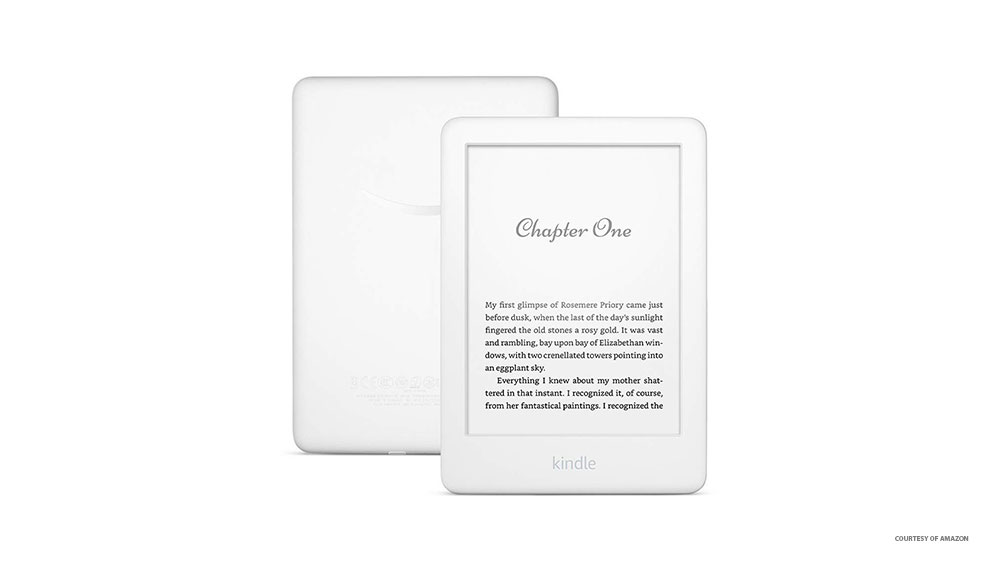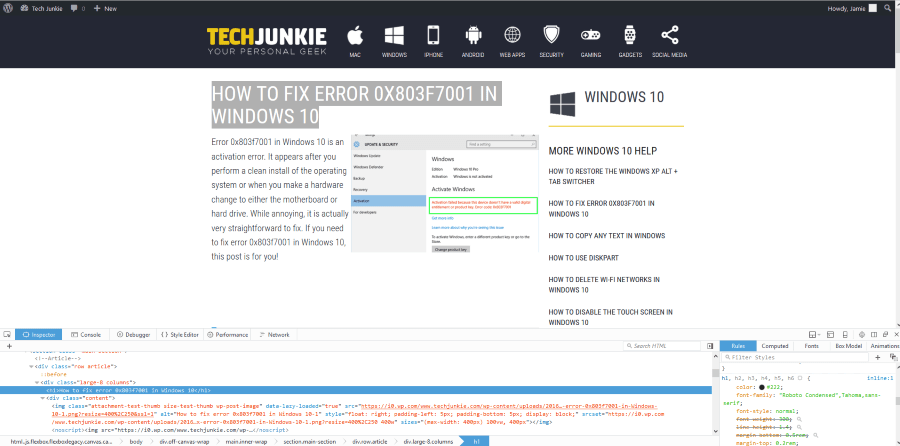So ändern Sie den iTunes-Sicherungsspeicherort in Windows 10
iTunes ist Apples All-in-One-Medienmanager, Storefront und Playback-App für Mac und Windows. Obwohl einige Bereiche der App anpassbar sind, hat Apple eine lange Erfahrung damit, nur zu entscheiden, wie bestimmte Dinge funktionieren.
Ein Bereich, in dem das Unternehmen beschlossen hat, mit eiserner Faust zu regieren, ist das Festlegen des Backup-Speicherorts für iTunes in Windows 10. Die Standardeinstellung ist C:Benutzer%USERNAME%AppDataRoamingApple ComputerMobileSyncBackup und es gibt keine Einstellung in iTunes, um dies zu ändern. Hier wird iTunes Ihre mobilen Synchronisierungen und Backups ablegen, ob Sie möchten oder nicht.
Für einige Benutzer ist dies keine große Sache. Viele Benutzer verwenden jedoch Dinge wie eine C:-Partition, die nur Windows enthält und sehr klein ist und sich auf einem Solid-State-Laufwerk (SSD) befindet, um eine optimale Leistung zu erzielen. Sie möchten nicht, dass eine ständig wachsende Ansammlung von Telefon-Backups dieses Laufwerk verstopft und seine Schreibzyklen aufbraucht.
Unabhängig von den Gründen, warum Sie den iTunes-Sicherungsspeicherort in Windows 10 ändern möchten, gehen Sie wie folgt vor.

Ändern Sie den iTunes-Sicherungsspeicherort in Windows 10
Sie können die Entscheidungsfindung von iTunes über Ihren iTunes-Sicherungsspeicherort überschreiben, indem Sie einen symbolischen Link verwenden.
In Windows 10 stellt ein symbolischer Link eine Verbindung zwischen zwei Ordnern her. Sie erstellen den Link auf Betriebssystemebene, und von dort aus wird alles, was an das erste Verzeichnis im Link (in diesem Fall der Standardspeicherort für die Sicherung) gesendet wird, stattdessen an das zweite Verzeichnis (das von Ihnen eingerichtete Verzeichnis) gesendet.
Es beinhaltet einige Eingabeaufforderungen, aber ich werde Sie durch den Prozess führen.
- Erstellen Sie eine manuelle Sicherung der „%APPDATA%Apple ComputerMobileSyncBackup" Verzeichnis.
- Erstellen Sie ein Verzeichnis, in das Ihre Backups jetzt gehen sollen. In diesem Beispiel habe ich „c:itunesbackup.”
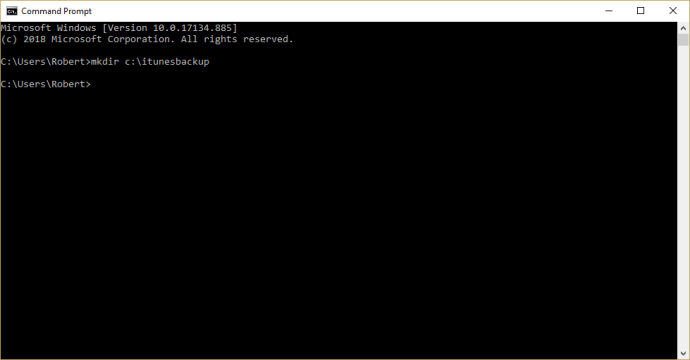
- Verwenden Sie die „CD”-Befehl, um das Sicherungsverzeichnis zu Ihrem aktiven Verzeichnis zu machen.
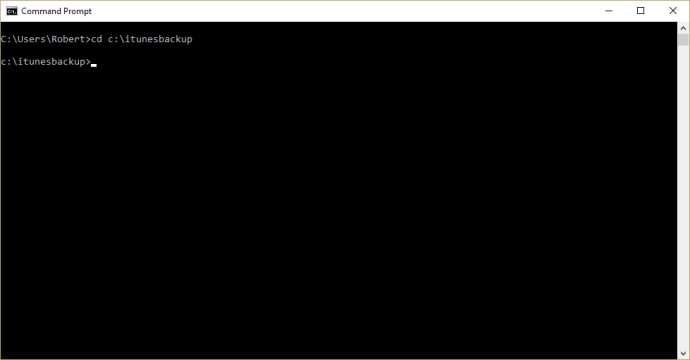
- Navigieren Sie im Datei-Explorer zu „%APPDATA%Apple ComputerMobileSyncBackup" und Löschen das Backup-Verzeichnis und dessen Inhalt.
- Geben Sie den Befehl ein: mklink /J „%APPDATA%Apple ComputerMobileSyncBackup” “c:itunesbackup” Stellen Sie sicher, dass Sie die Anführungszeichen einschließen.
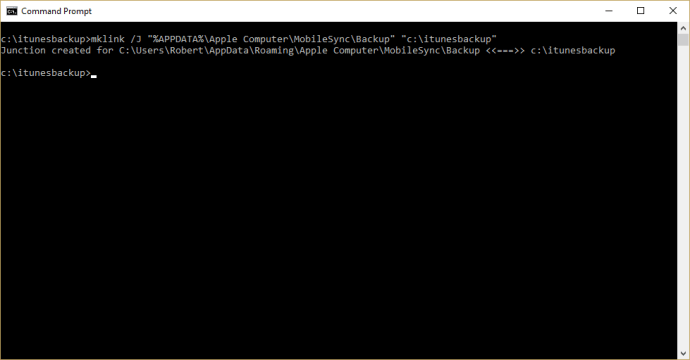
Sie haben jetzt eine Verknüpfung zwischen diesen beiden Verzeichnissen und Ihre Backups werden in „c:itunesbackup“ oder in das von Ihnen gewählte Verzeichnis gespeichert.
Ändern Sie den Speicherort der iTunes-Datei in Windows 10
Das Ändern des Standardspeicherorts für Musik ist etwas einfacher als das Ändern des Sicherungsspeicherorts Ihres Telefons.
Hier können Sie iTunes einfach mitteilen, wo Ihre Musik und Medien gespeichert werden sollen, und das Programm damit arbeiten lassen.
- Offen iTunes auf Ihrem PC.
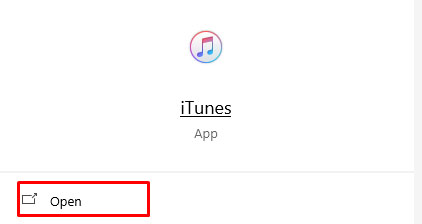
- Auswählen Bearbeiten und Einstellungen.
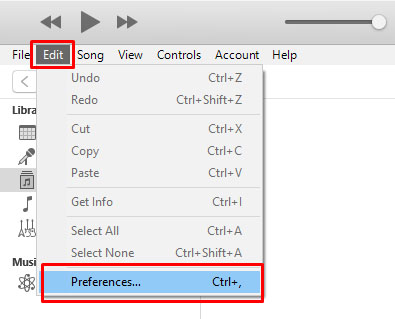
- Auswählen Fortschrittlich und Ändern.
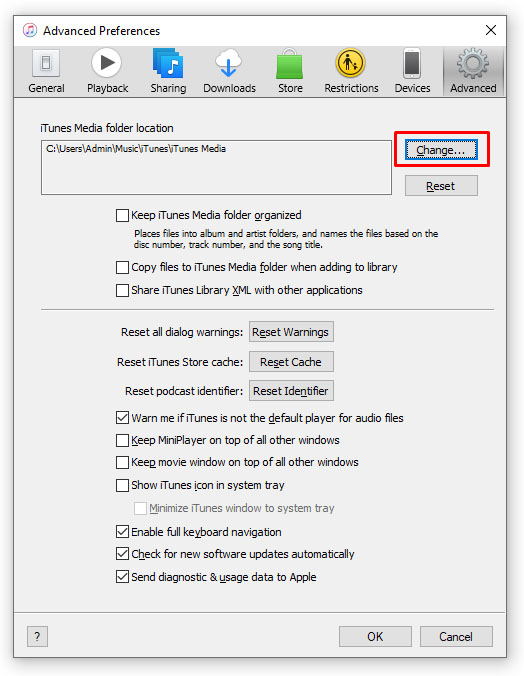
- Wählen Sie das Laufwerk oder den Speicherort aus, an dem iTunes Ihre Medien speichern soll.
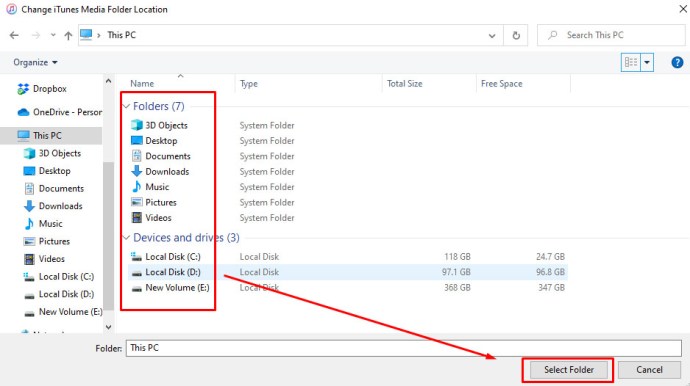
Dies ist ein einfacher Ordnerwechsel und kein symbolischer Link. Das Endergebnis ist jedoch das gleiche. Nach der Änderung werden alle Medien, die Sie zu iTunes hinzufügen, an diesem neuen Speicherort gespeichert. Dazu gehören alles, was Sie kaufen und alles, was Sie in iTunes importieren.

Importieren Sie Ihre iTunes-Medienbibliothek in Windows 10
Wenn Sie von Apple zu Windows wechseln, möchten Sie, dass Ihre gesamte Musik auf Ihrem PC verfügbar ist. So importieren Sie Ihre iTunes-Medienbibliothek in Windows 10.
- Start iTunes auf Ihrem PC.
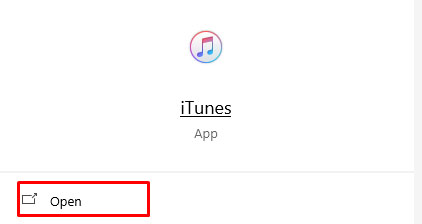
- Auswählen Datei und Ordner zur Bibliothek hinzufügen.
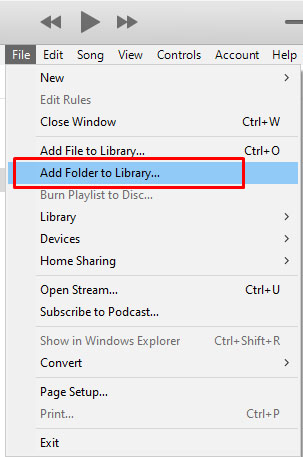
- Wählen Sie Ihren Musik- oder Medienbibliotheksordner und Ordner auswählen.
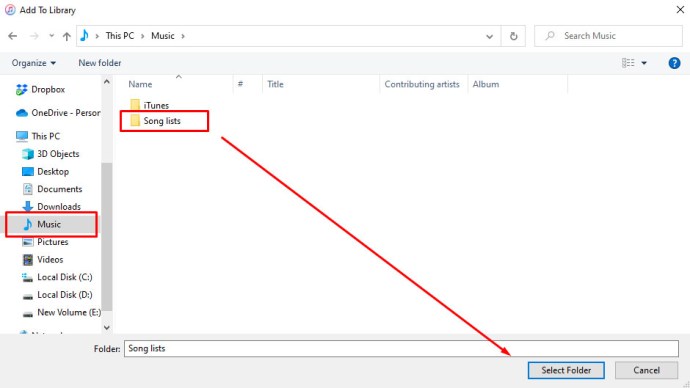
Sie können dies beliebig oft wiederholen, um alle Ihre Medien in iTunes zu integrieren. Sie müssen sie nicht vorher selbst organisieren, Sie können sie alle in iTunes organisieren. Es liegt ganz bei Ihnen.
Abschließende Gedanken
iTunes funktioniert unter Windows 10 ziemlich gut. Wenn Sie ein Apple-Gerät haben oder von einem Mac wechseln, ist der Übergang einfach. Wenn Sie kein Apple-Gerät oder keinen iTunes-Verlauf haben, gibt es bessere Möglichkeiten, Ihre Medien zu verwalten.
Kennen Sie andere Möglichkeiten als symbolische Links, um den iTunes-Sicherungsspeicherort in Windows 10 zu ändern? Erzählen Sie uns davon unten, wenn Sie dies tun!
Benötigen Sie weitere iTunes-Ressourcen?
Hier ist unser Leitfaden zur Kündigung von Abonnements über iOS und iTunes.
Wir zeigen Ihnen, wie Sie Ihrem iPod Musik hinzufügen können, ohne iTunes zu verwenden.