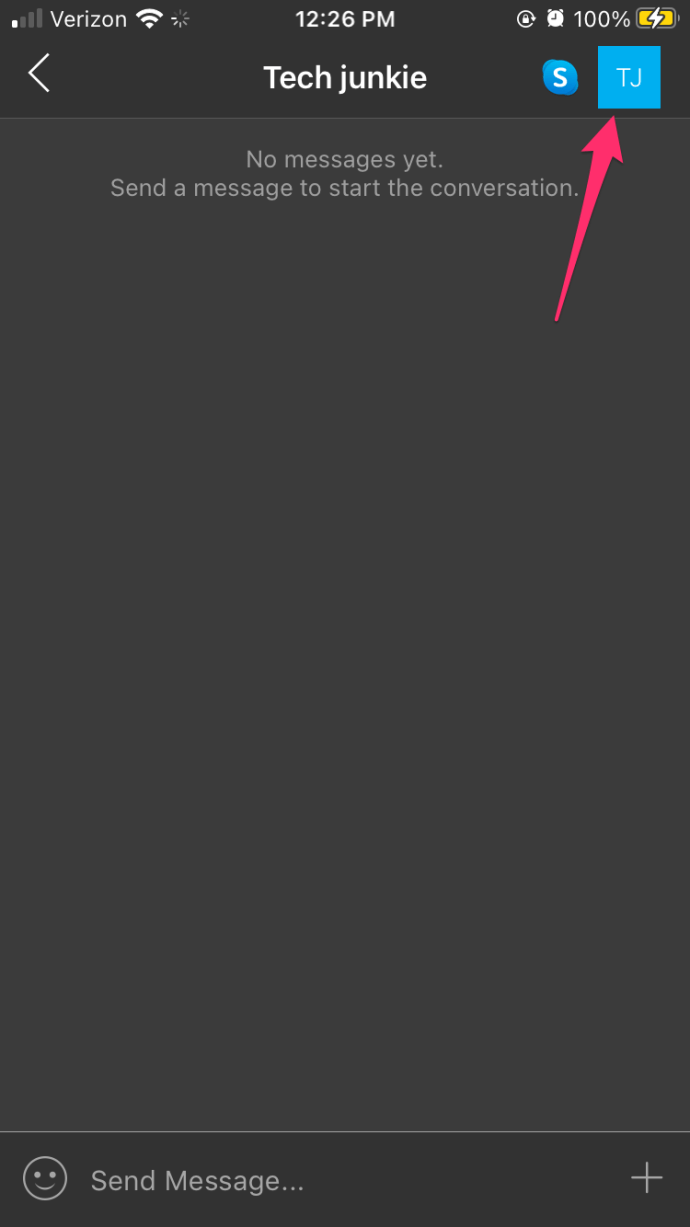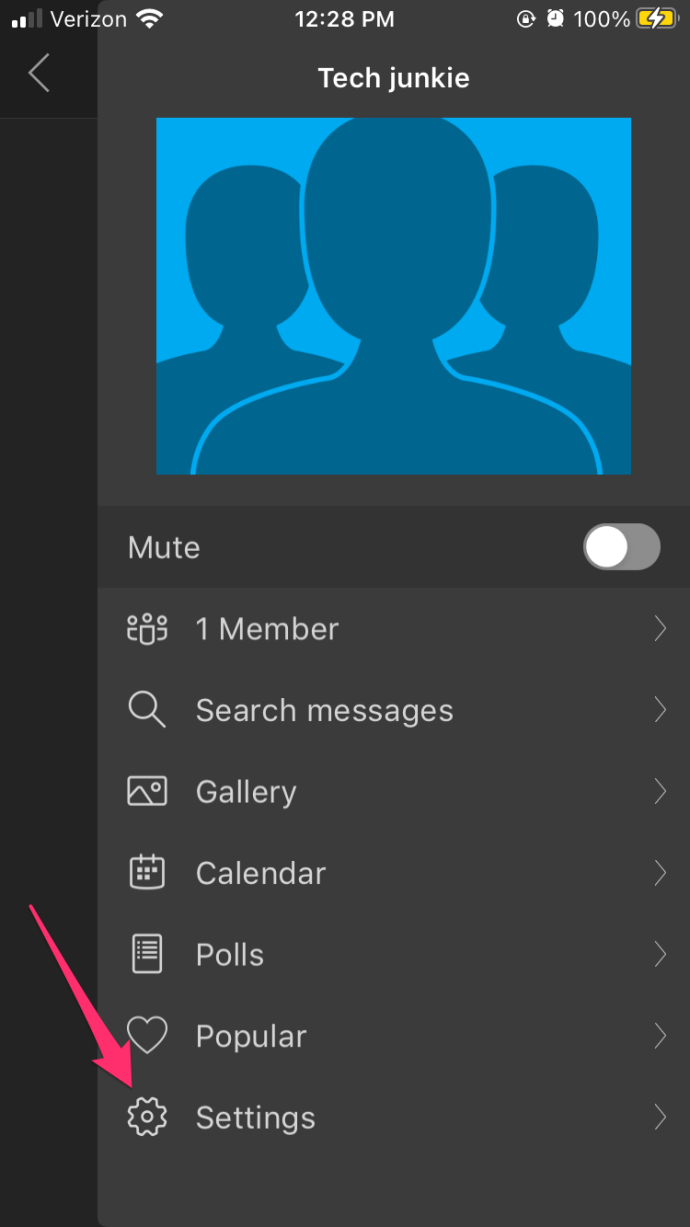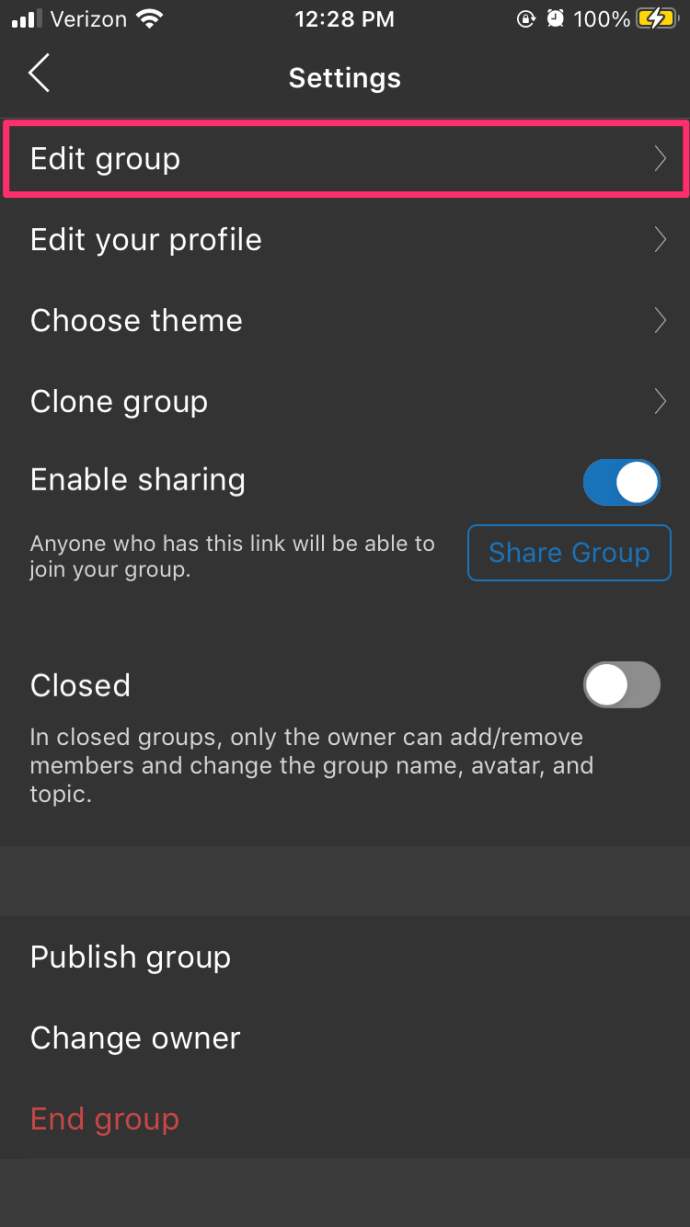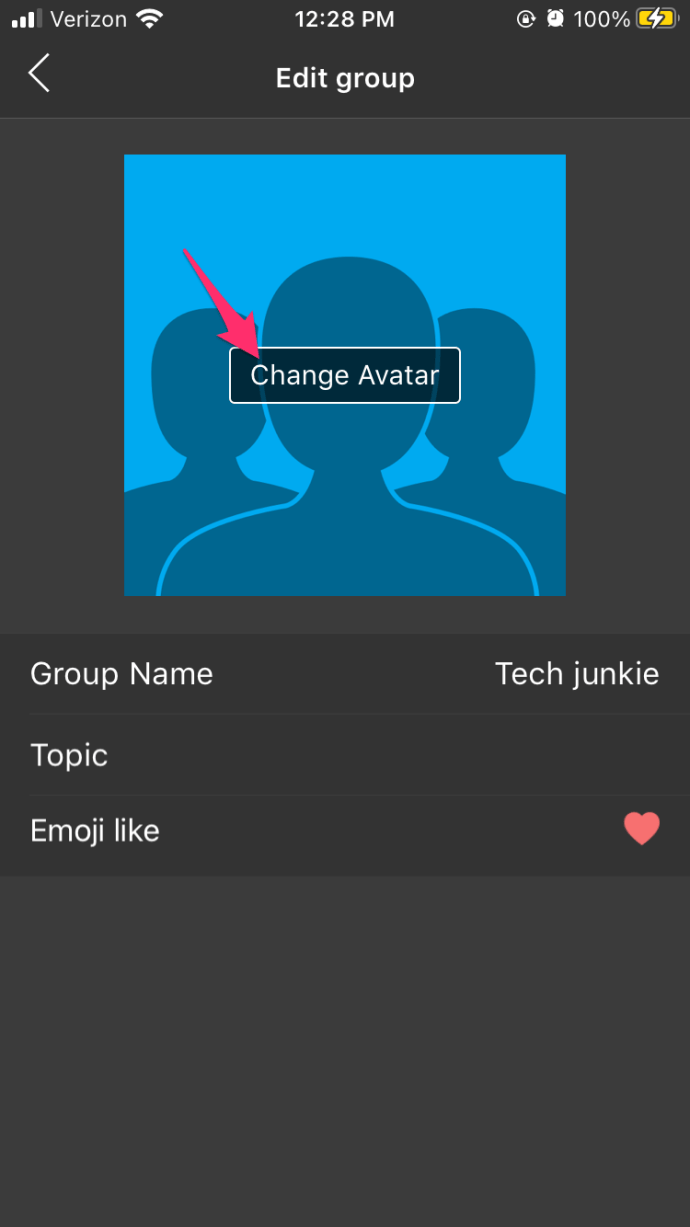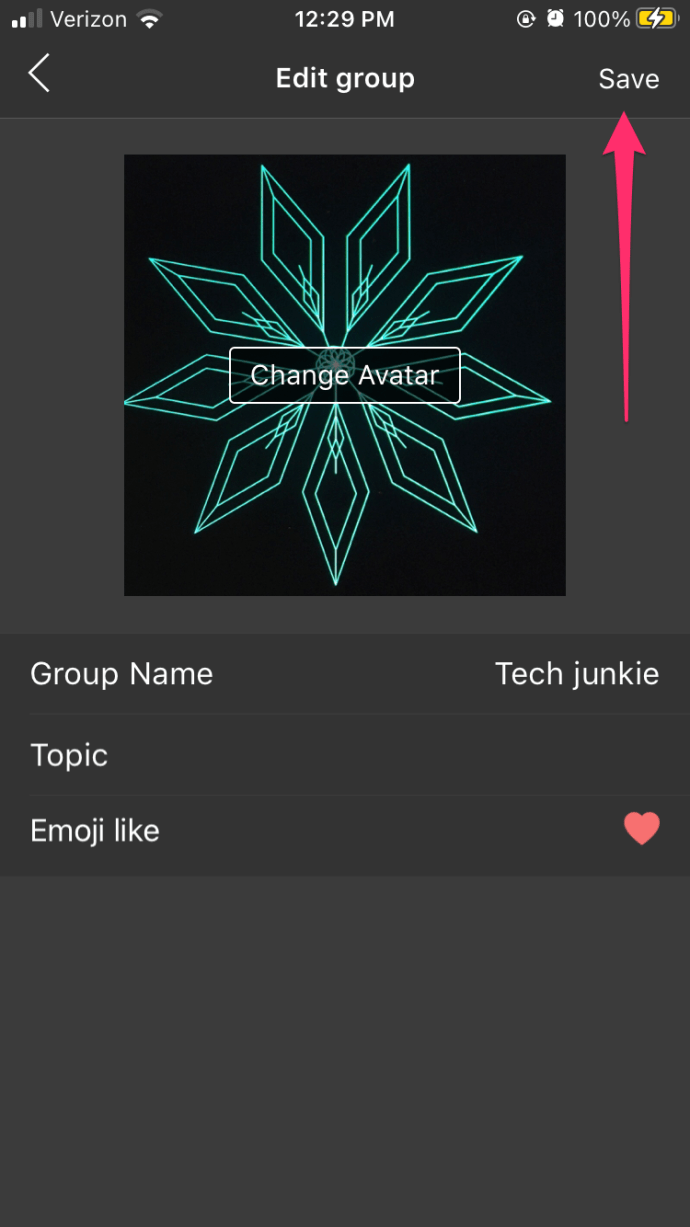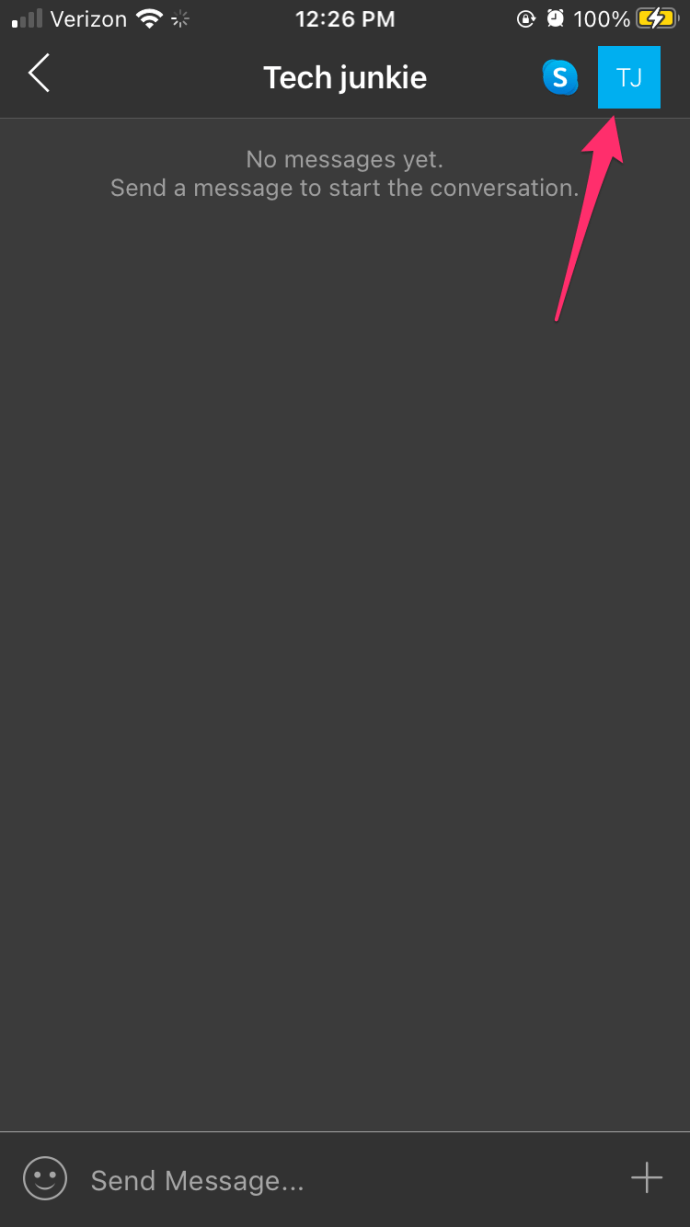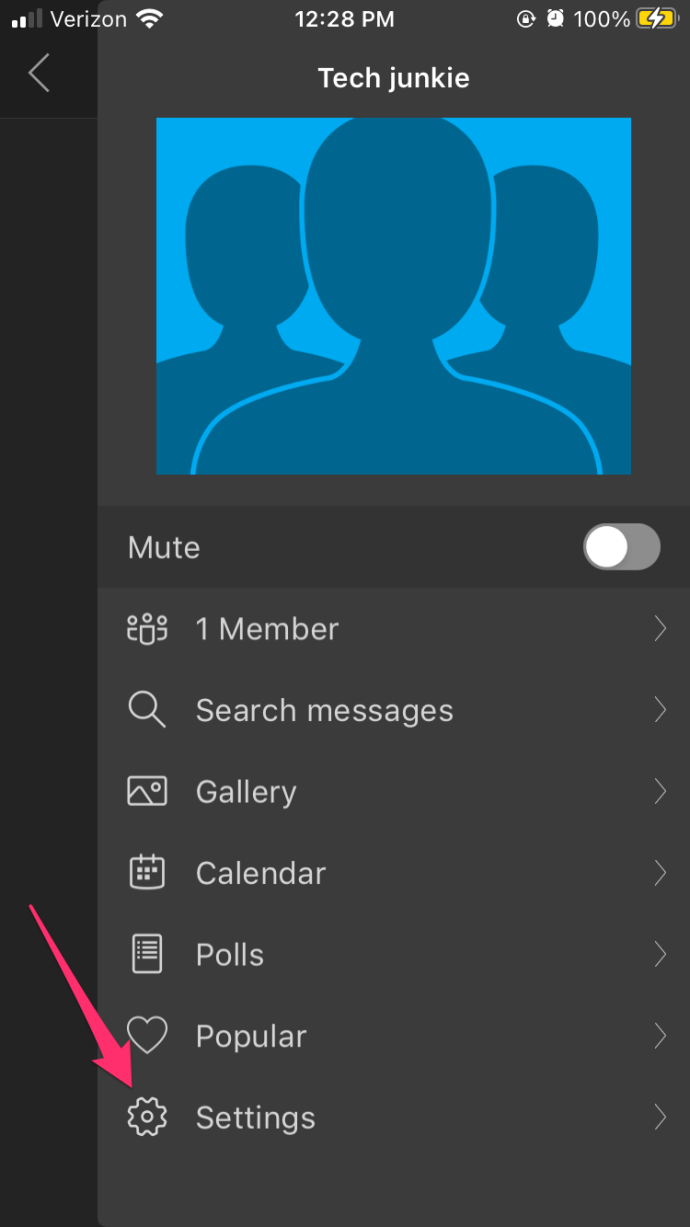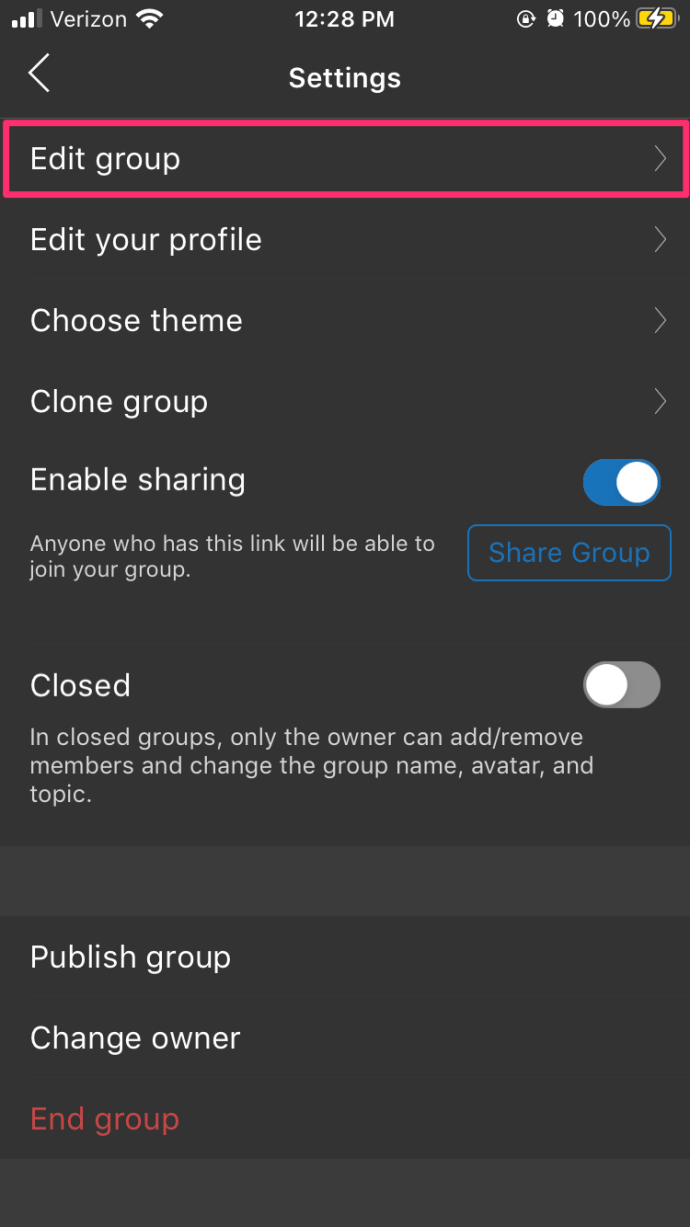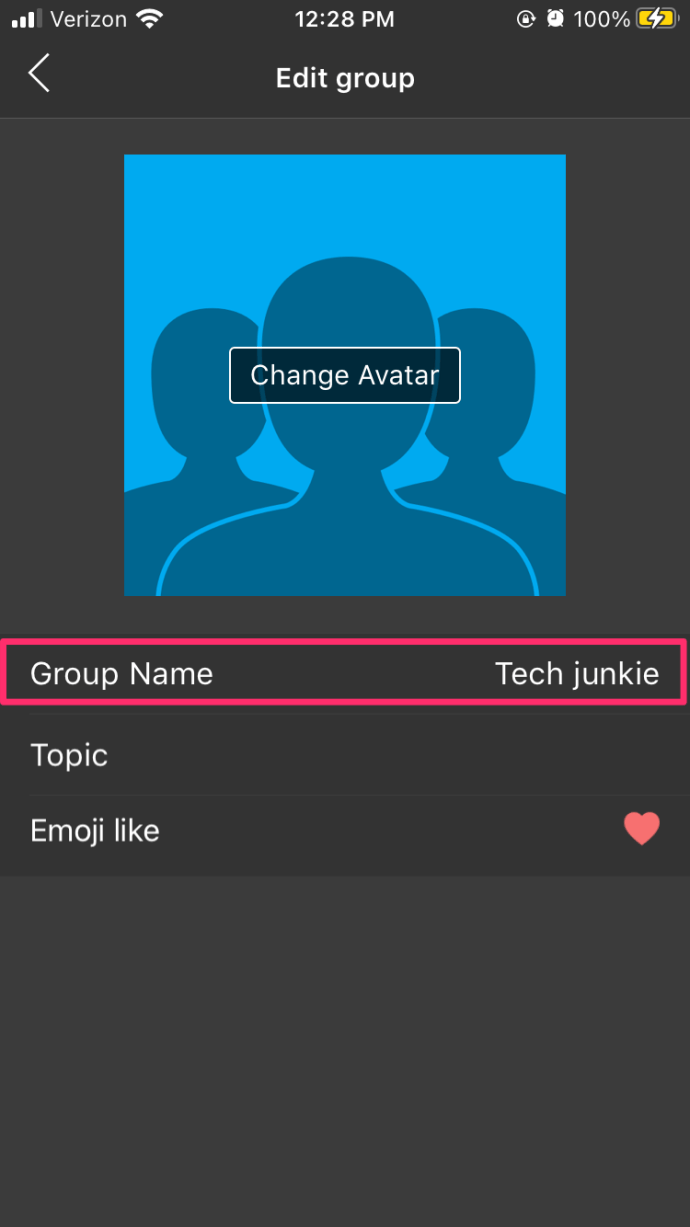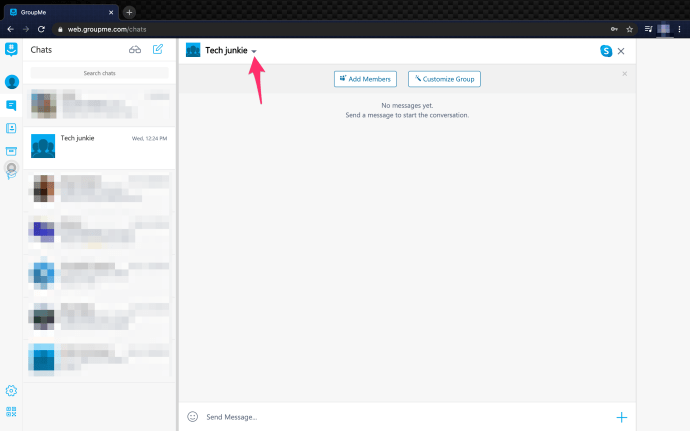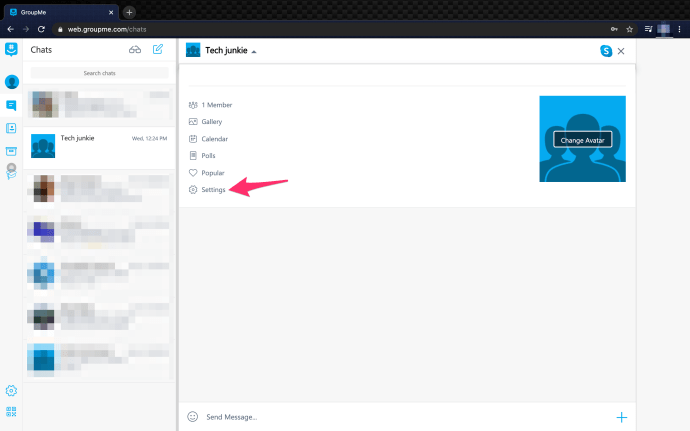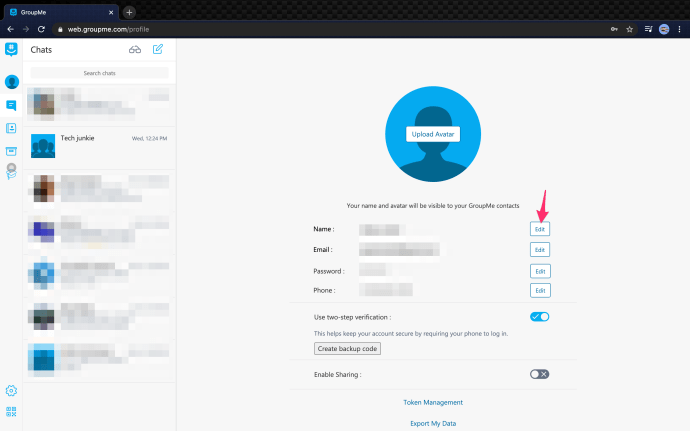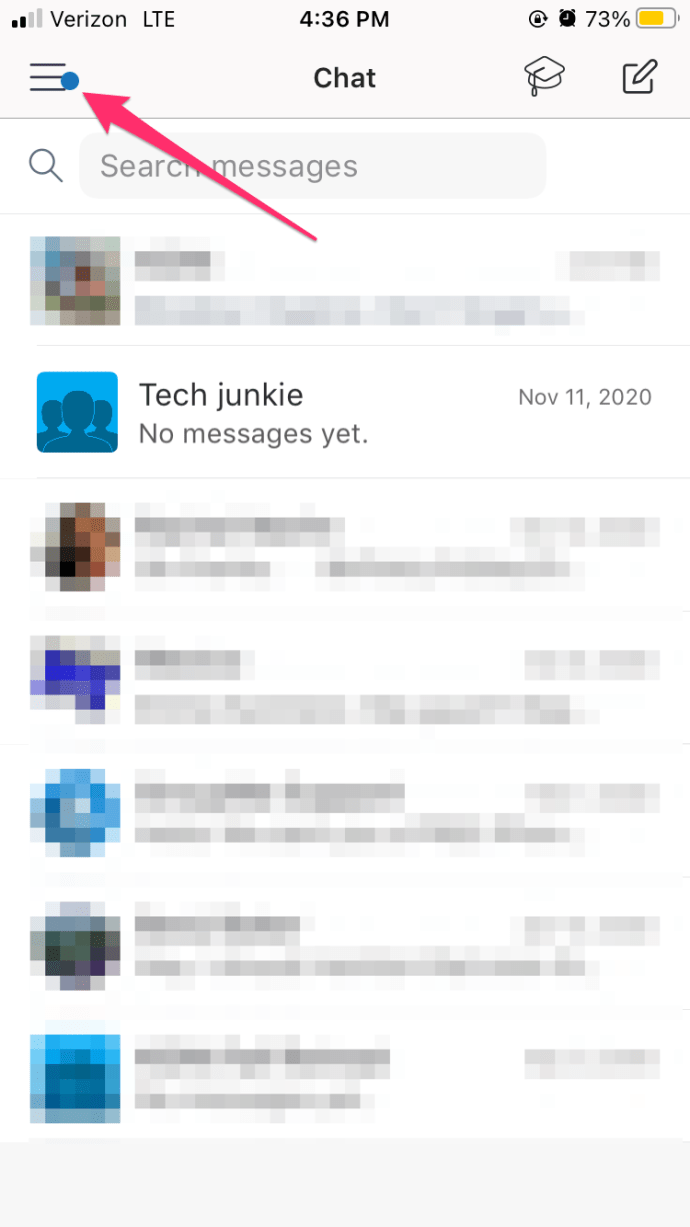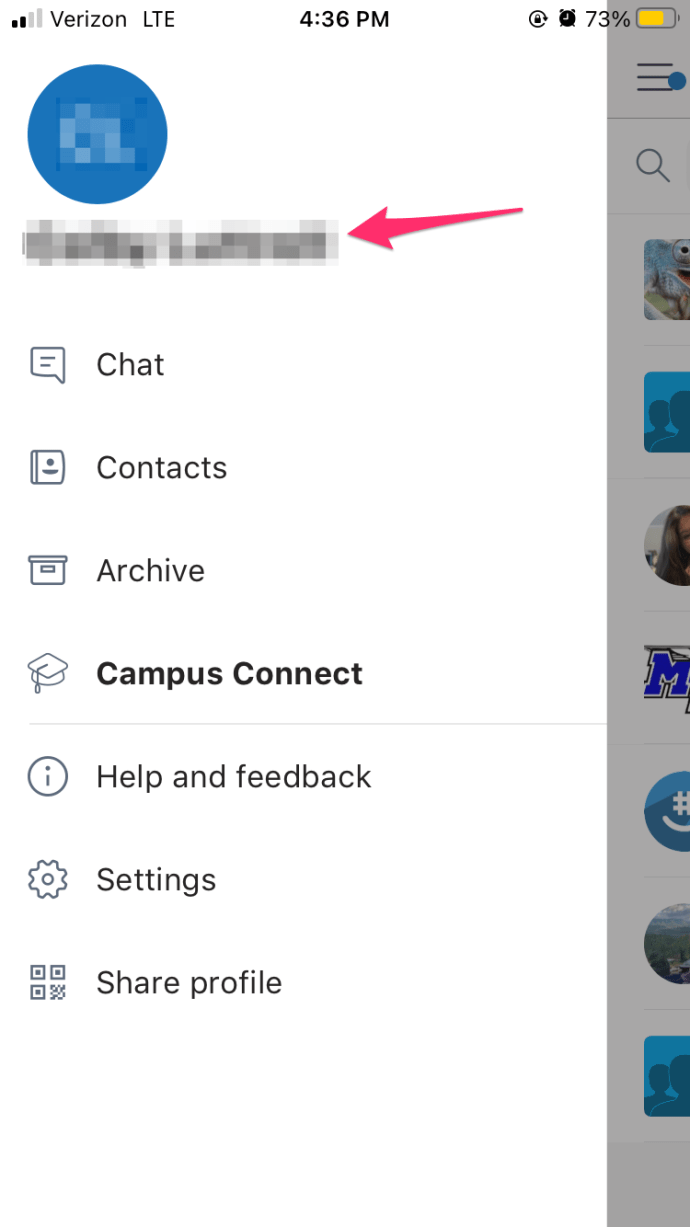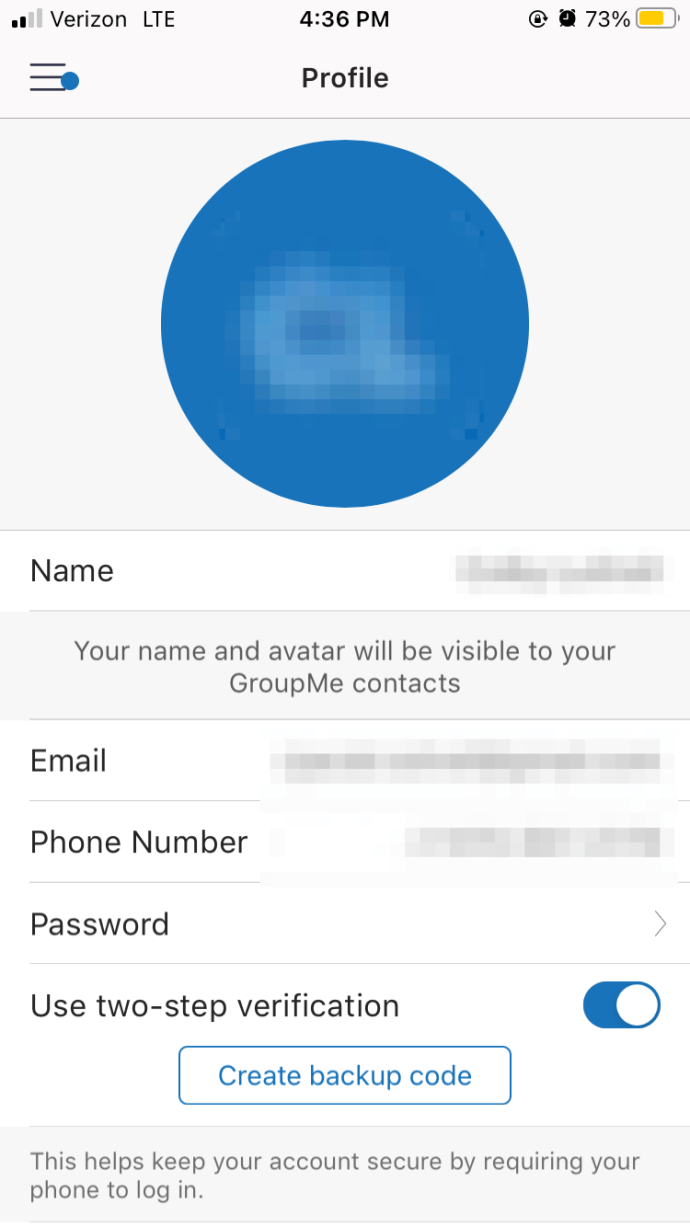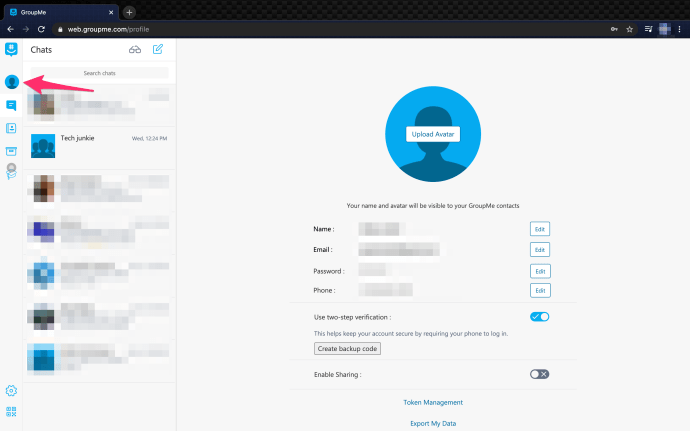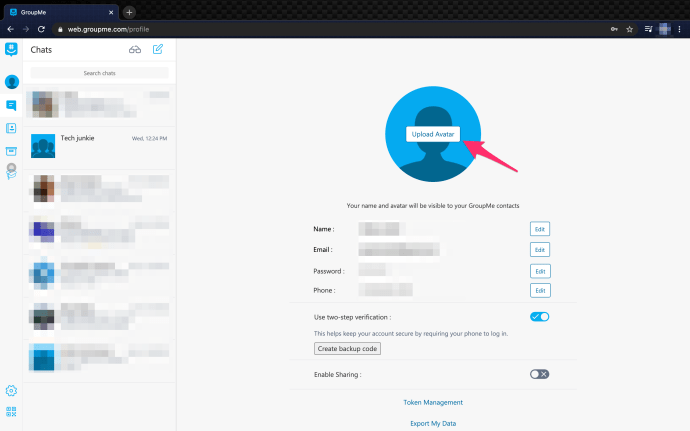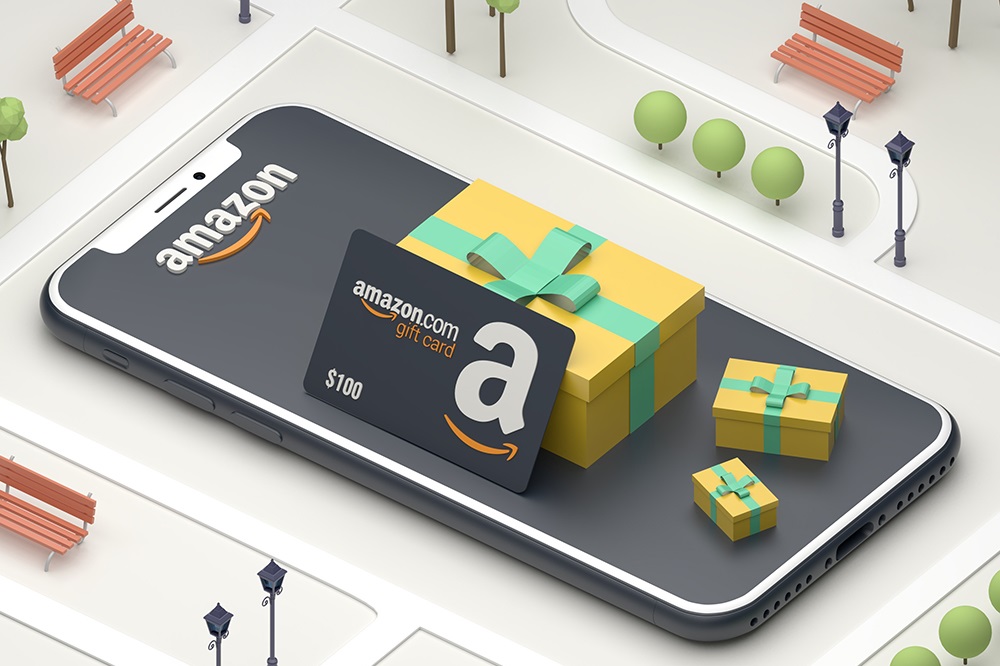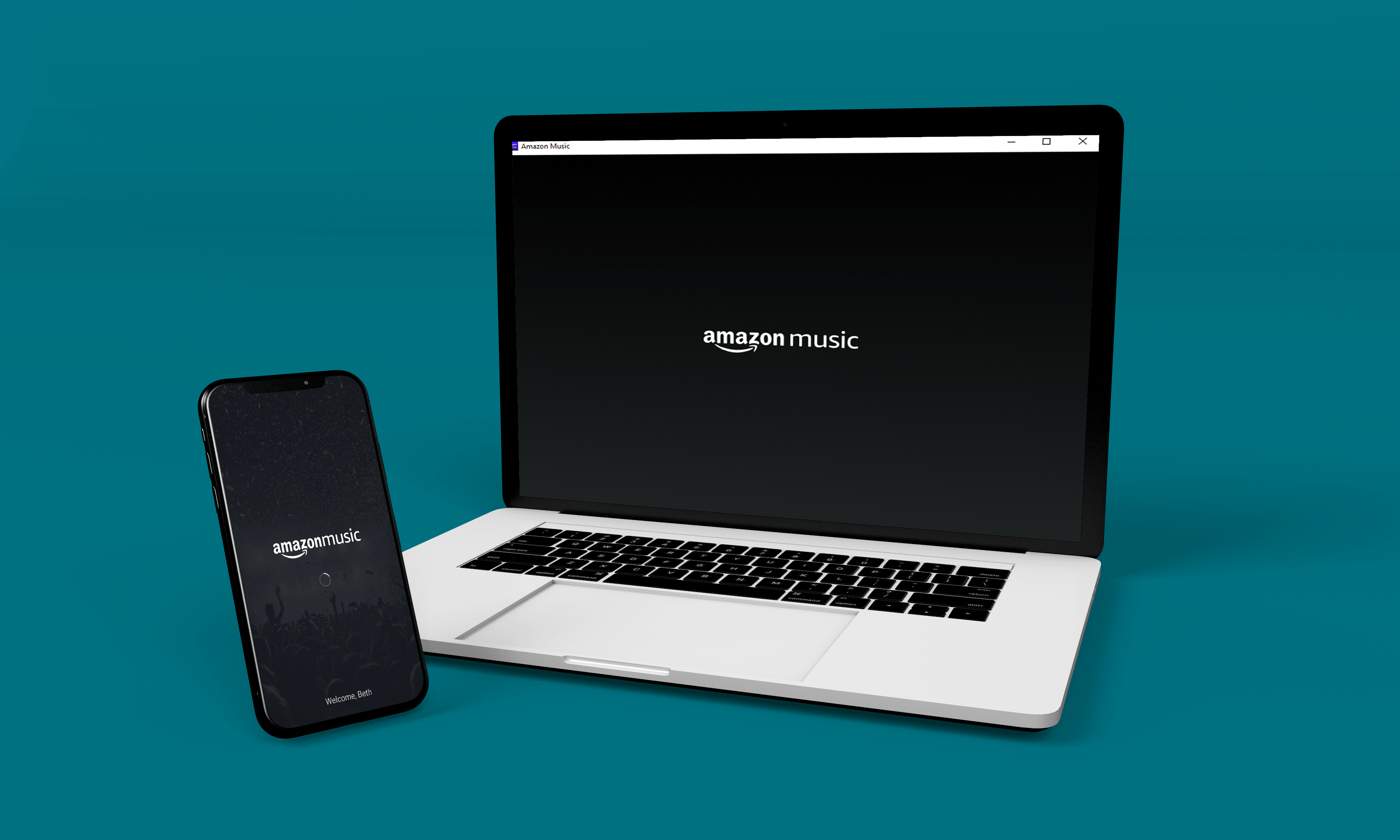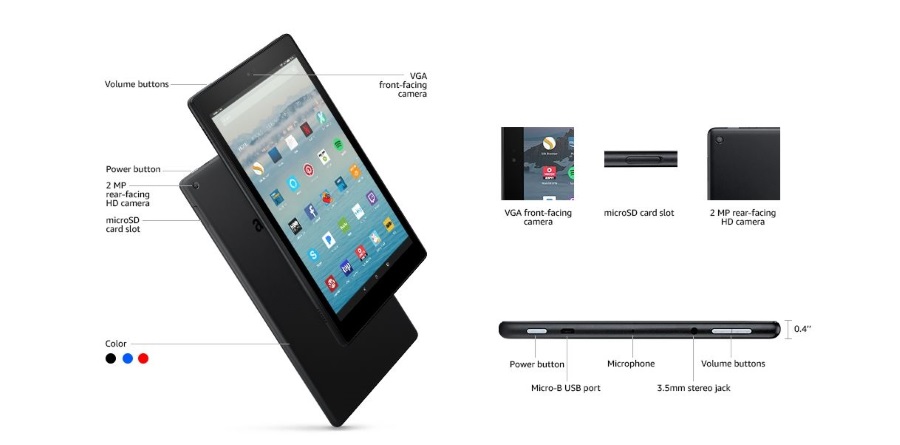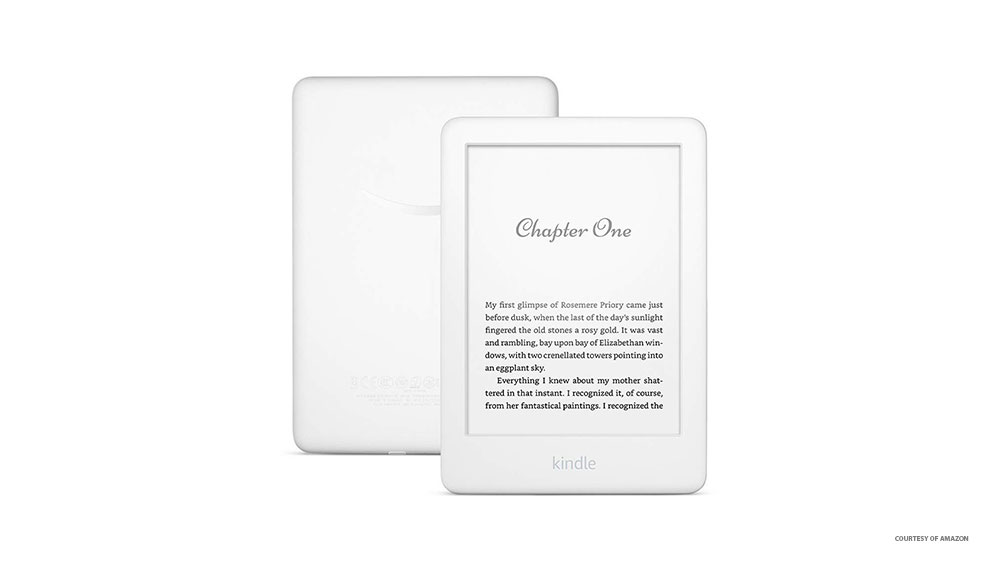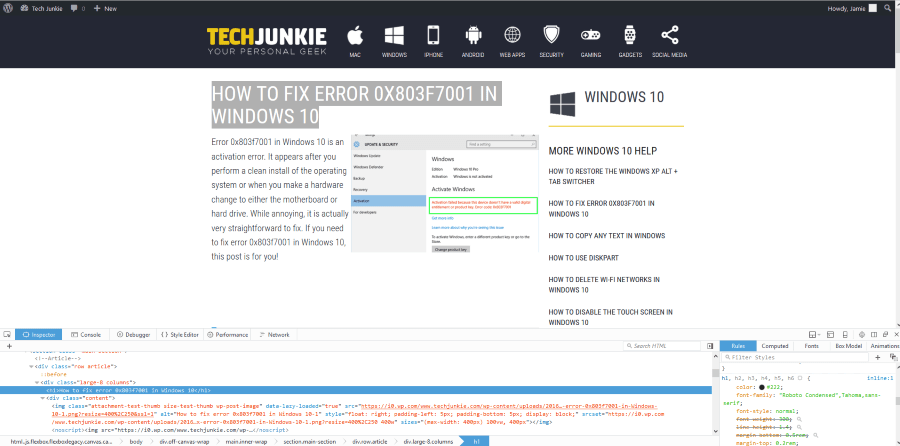So ändern Sie das Gruppenfoto in GroupMe
Profil- oder Gruppenavatare auf GroupMe helfen Ihnen, auf sich aufmerksam zu machen. Das bedeutet jedoch nicht unbedingt, dass Sie das gleiche Foto für immer behalten möchten.

Glücklicherweise können Sie Ihren Gruppenavatar leicht ändern, wenn Sie auf etwas Passenderes stoßen. In diesem Artikel zeigen wir Ihnen genau, wie Sie ein GroupMe-Gruppenfoto ändern.
Ändern des Gruppen-Avatars
Möglicherweise möchten Sie Ihr Gruppenfoto aus verschiedenen Gründen ändern. Vielleicht hat jemand die Gruppe verlassen oder ein anderes Mitglied hat ein außergewöhnliches Foto gefunden. Glücklicherweise ist das Aktualisieren eines Gruppenavatars einfach. Folgen Sie einfach diesen Schritten:
- Öffnen Sie in der App den Chat und tippen Sie auf das Gruppenfoto, das Sie aktualisieren möchten.
- Sobald der Chat aktiv ist, tippen Sie auf seinen Avatar in der oberen linken Ecke des Bildschirms.
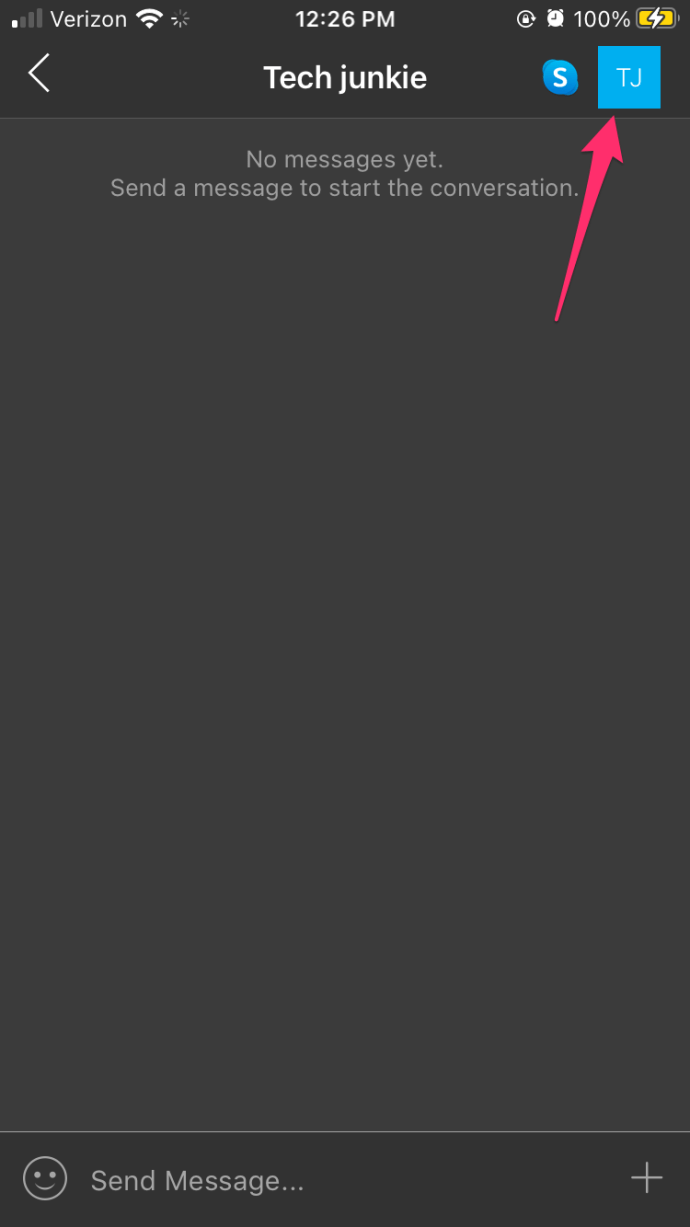
- Scrollen Sie im Menü nach unten und wählen Sie Einstellungen.
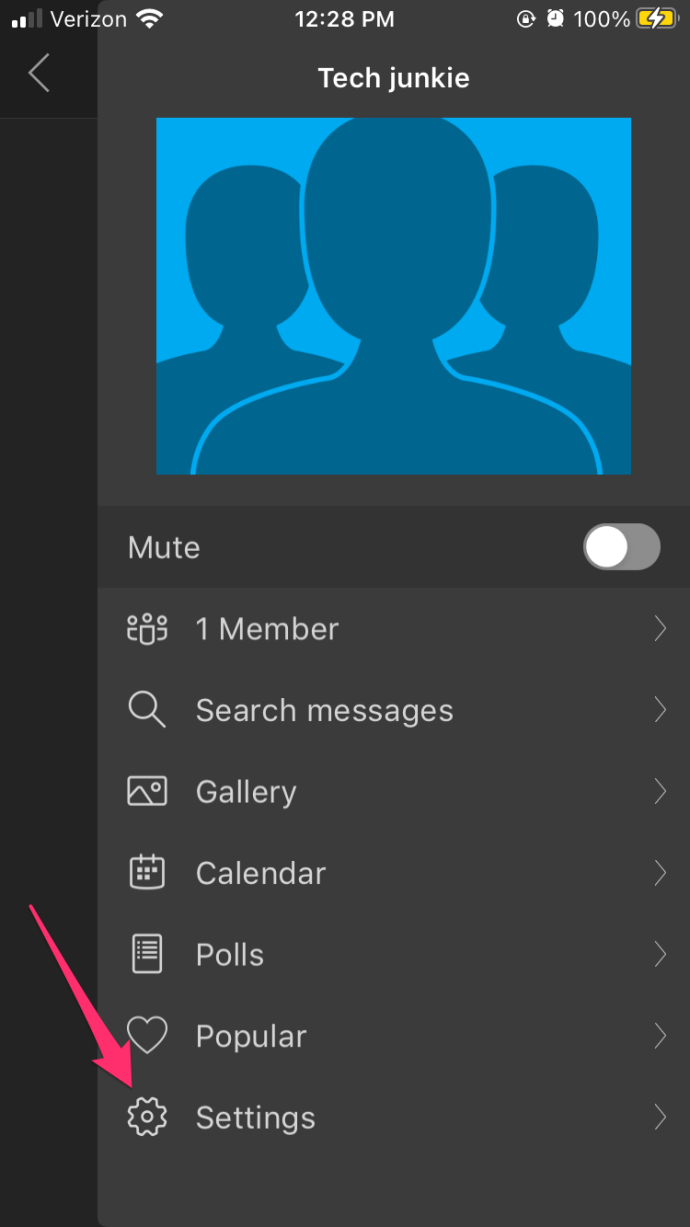
- Auswählen Gruppe bearbeiten im Menü Einstellungen.
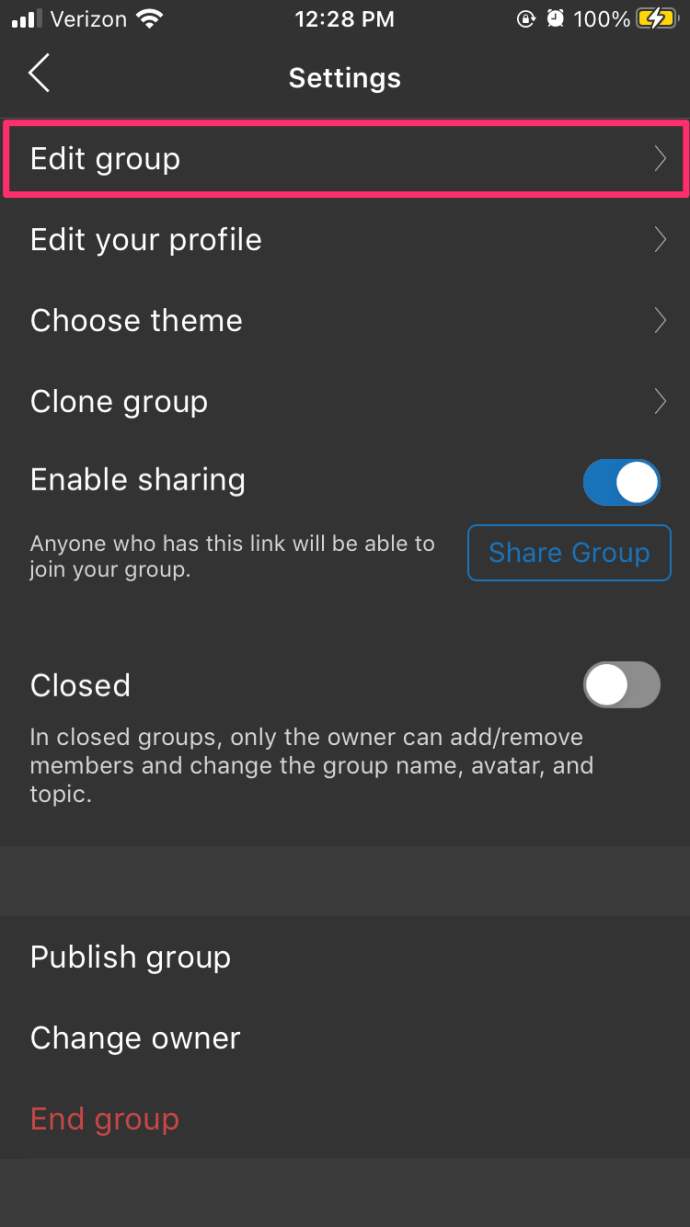
- Zapfhahn Avatar ändern, direkt unter dem Avatar der Gruppe.
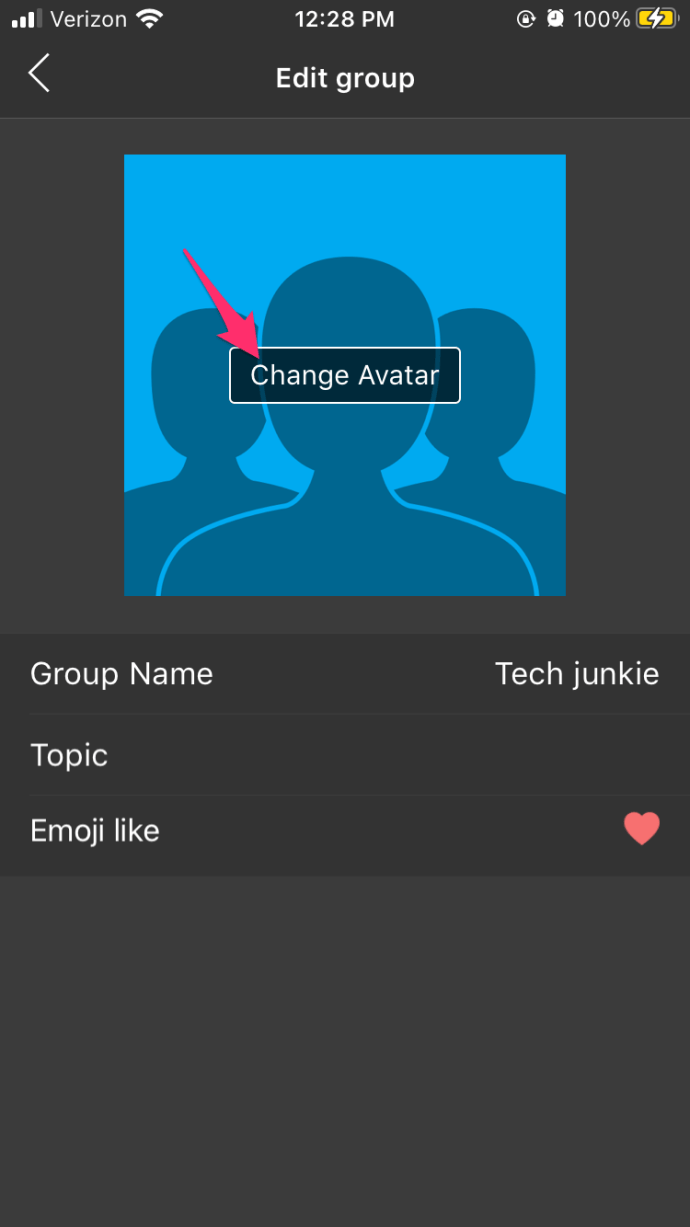
- Wählen Sie ein anderes Foto, das Sie als Avatar verwenden möchten.
- Tippen Sie auf Weiter und warten Sie, bis das Bild hochgeladen wurde.
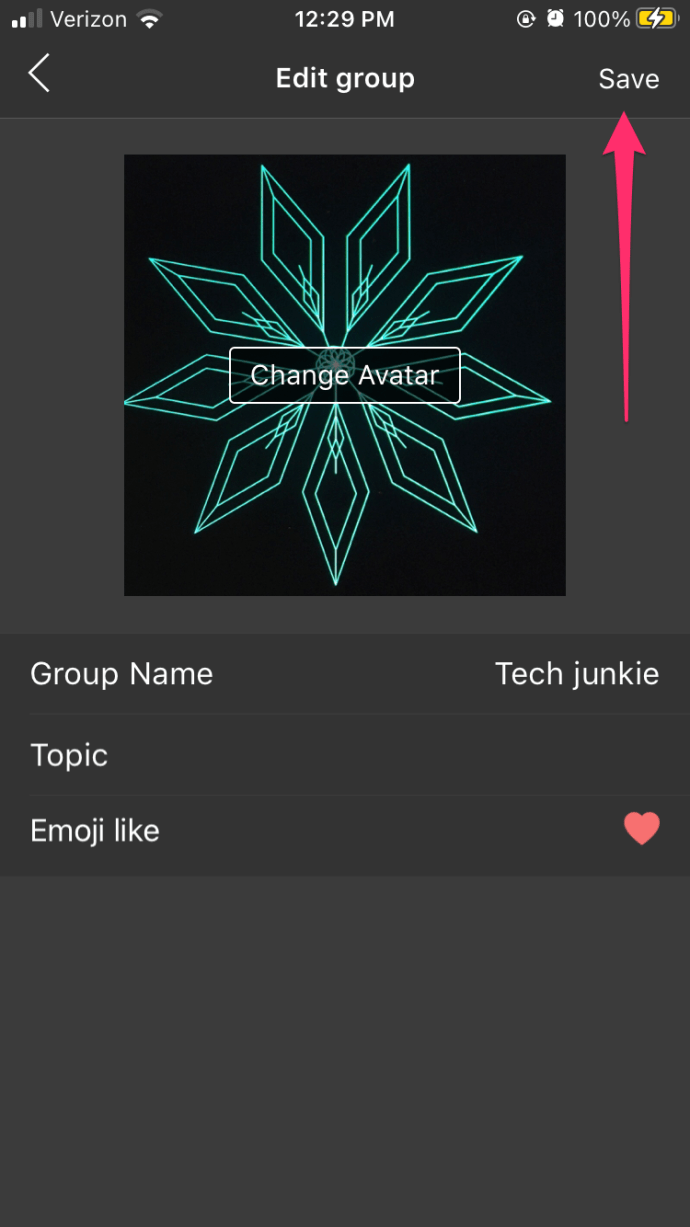
Der Vorgang ist für die Webversion genau gleich. Das Ändern des Avatars kann jedoch einfacher sein, da Sie wahrscheinlich mehr Bilder auf Ihrem Smartphone als auf Ihrem Computer haben.

Bild oder GIF?
Haben Sie sich jemals vorgestellt, dass Sie GIFs als Avatare verwenden können? Nun, jetzt können Sie! Mit GroupMe können Sie ein GIF als Ihr Gruppenfoto festlegen. Befolgen Sie dazu genau die gleichen Schritte wie für das normale JPEG-Bild.
- Wenn Sie das gewünschte GIF nicht auf Ihrem Gerät haben, suchen Sie danach und laden Sie es herunter.
- Tippen Sie auf den Avatar der Gruppe und suchen Sie nach Einstellungen.
- Wählen Sie Gruppendetails bearbeiten und tippen Sie auf Ändern.
- Wählen Sie ein GIF aus, das Sie als Avatar festlegen möchten.
- Weiter klicken.
Beachten Sie, dass GIFs möglicherweise nur verzögert und animiert werden, wenn Sie die Bilder anzeigen. Wenn Sie sich im Chat-Modus befinden, kann es als normales Bild fungieren. Ebenso kann es still sein, wenn Sie den Chat zum ersten Mal öffnen und erst animieren, nachdem Sie darauf geklickt haben. Wenn Sie dies als etwas unbequem empfinden, sollten Sie wahrscheinlich bei JPEG- oder PNG-Bildern bleiben.
Ändern des Gruppennamens
Nachdem Sie nun den Gruppenavatar geändert haben, ist der aktuelle Gruppenname möglicherweise nicht mehr geeignet. Zum Glück können Sie es in wenigen einfachen Schritten ändern.
Wenn Sie Android verwenden:
- Öffnen Sie die App und klicken Sie auf das dreizeilige Symbol.
- Öffne Chats und wähle dann einen Gruppenchat aus.
- Klicken Sie auf das Drei-Punkte-Symbol.
- Wählen Sie Gruppennamen ändern
- Geben Sie einen neuen Namen ein und klicken Sie auf OK.
Wenn Sie ein iOS-Benutzer sind:
- Öffnen Sie GroupMe und klicken Sie auf den Chat, den Sie bearbeiten möchten.
- Klicken Sie oben auf den Namen, um das Menü zu öffnen.
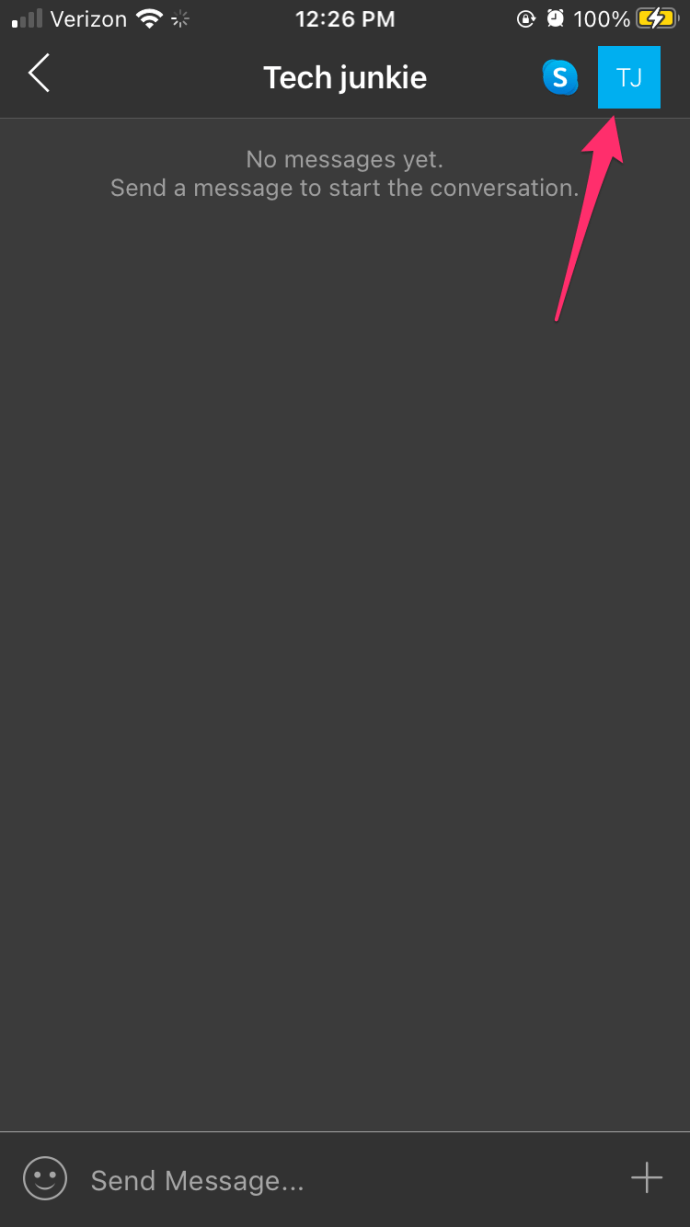
- Wählen Einstellungen.
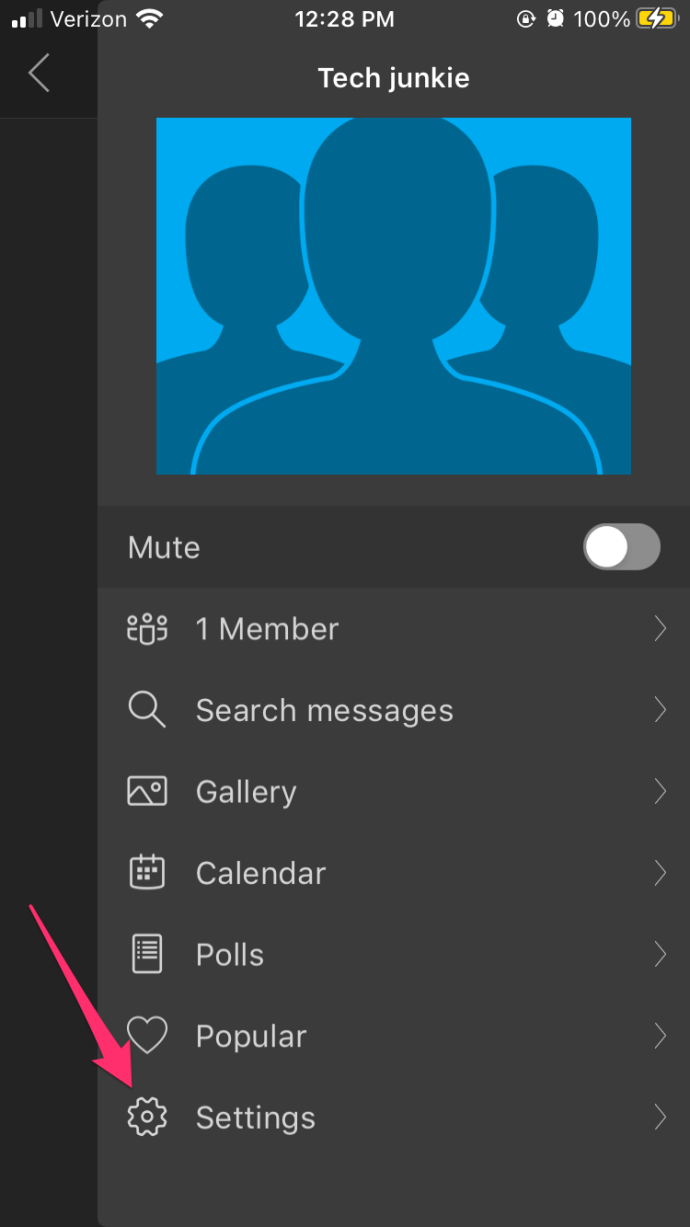
- Wählen Gruppe bearbeiten.
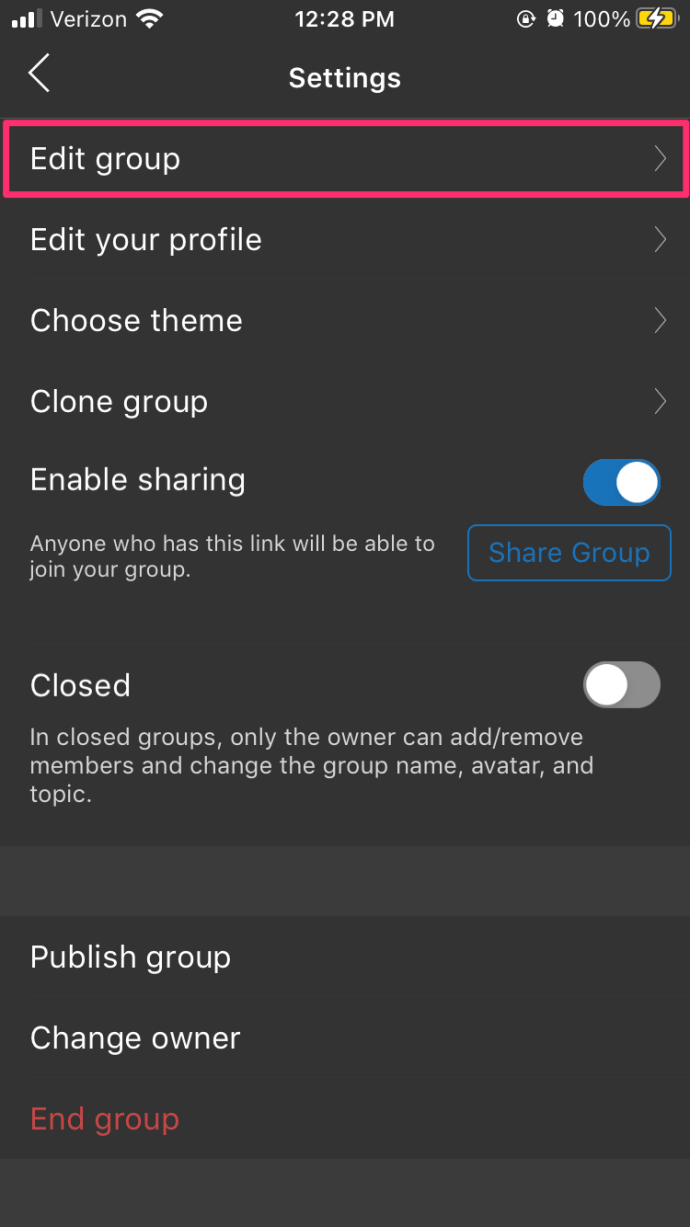
- Geben Sie den neuen Namen ein und tippen Sie auf Fertig.
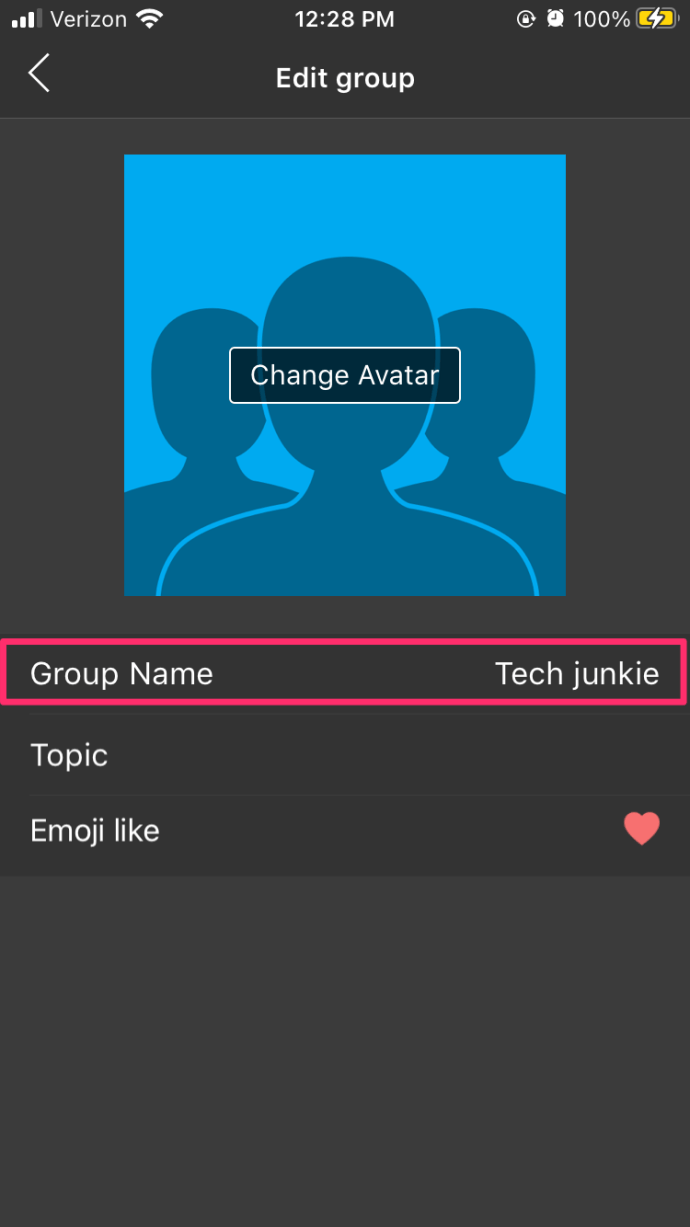
Für die Webversion:
- Öffnen Sie Ihren Webbrowser und melden Sie sich bei Ihrem GroupMe-Konto an.
- Suchen Sie die Gruppe, die Sie bearbeiten möchten, und klicken Sie darauf.
- Tippen Sie oben links auf den Abwärtspfeil neben dem Chatnamen, um ein Dropdown-Menü zu aktivieren.
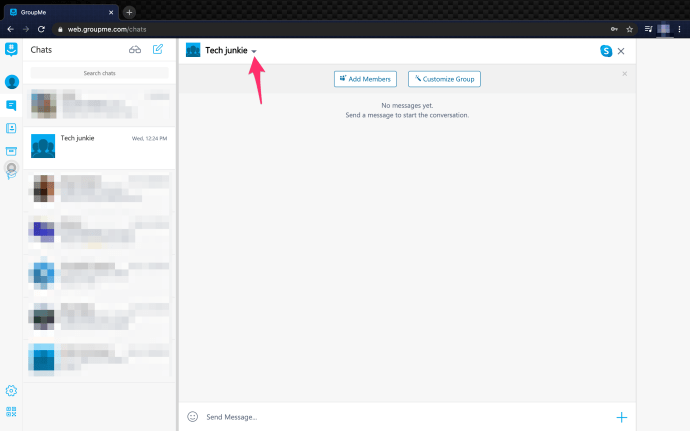
- Suchen Sie im Menü nach Einstellungen und klicken Sie darauf.
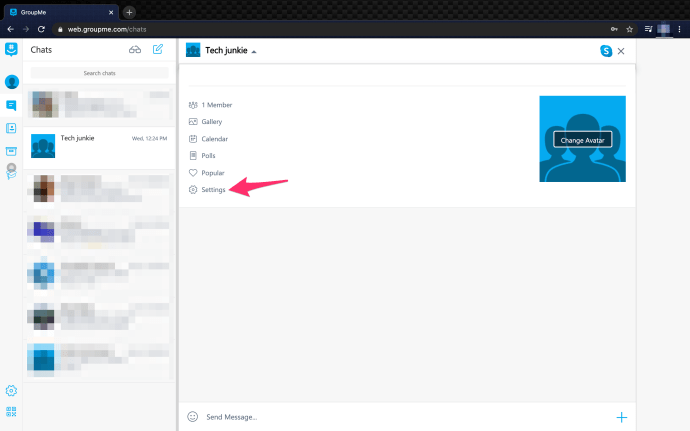
- Klicke auf Bearbeiten neben dem Gruppennamen.
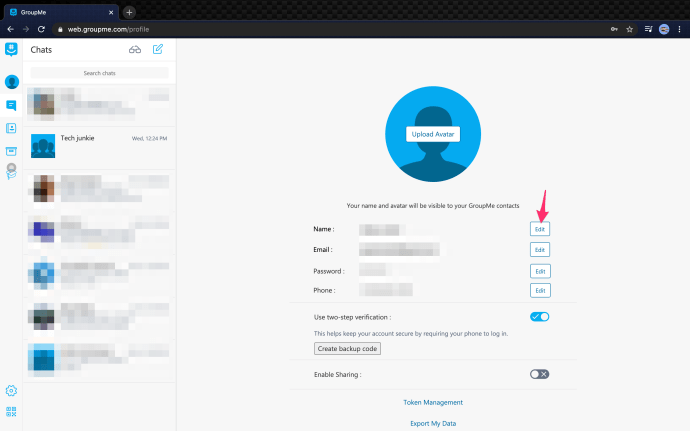
- Klicken Sie auf das Textfeld und geben Sie einen neuen Namen ein.
- Klicken Sie auf das Häkchen-Symbol.
Ändern Ihres Profilfotos
Nachdem Sie den Avatar der Gruppe aktualisiert haben, möchten Sie möglicherweise Ihr eigenes Profilfoto ändern.
In der App-Version sollten Sie:
- Öffnen Sie das Hauptmenü (es sieht aus wie drei horizontale Linien).
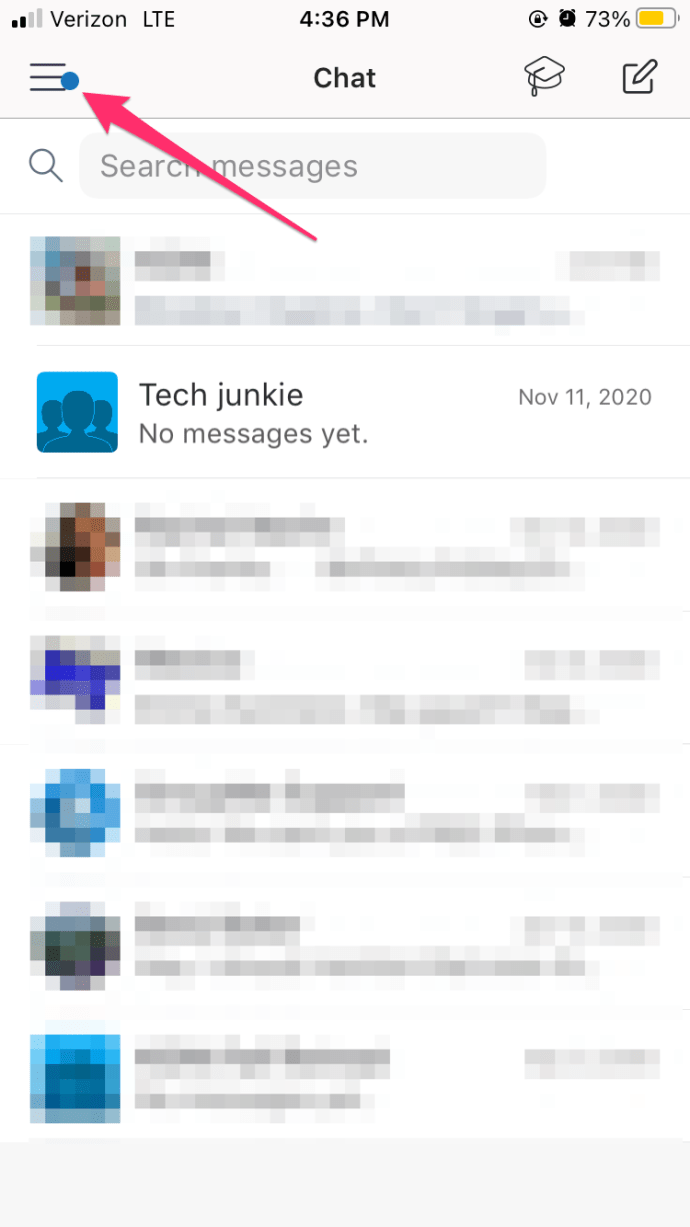
- Klicken Sie auf Ihren Namen und Ihren aktuellen Avatar.
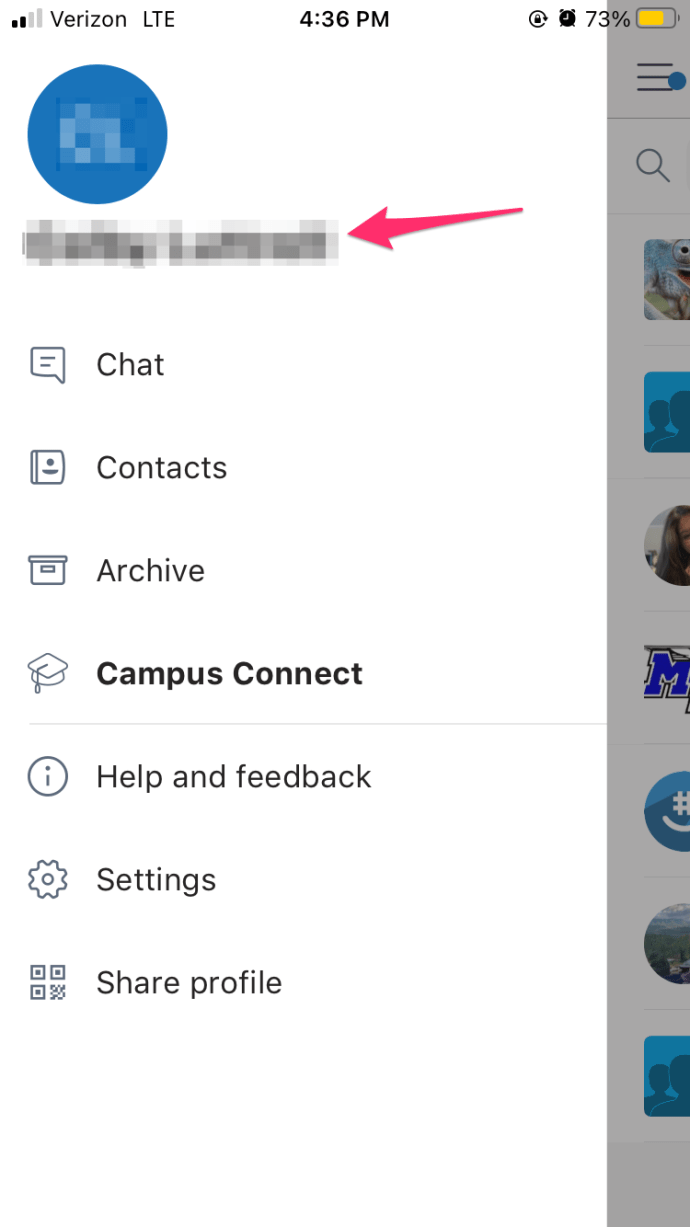
- Wählen Sie Ihr aktuelles Profilfoto.
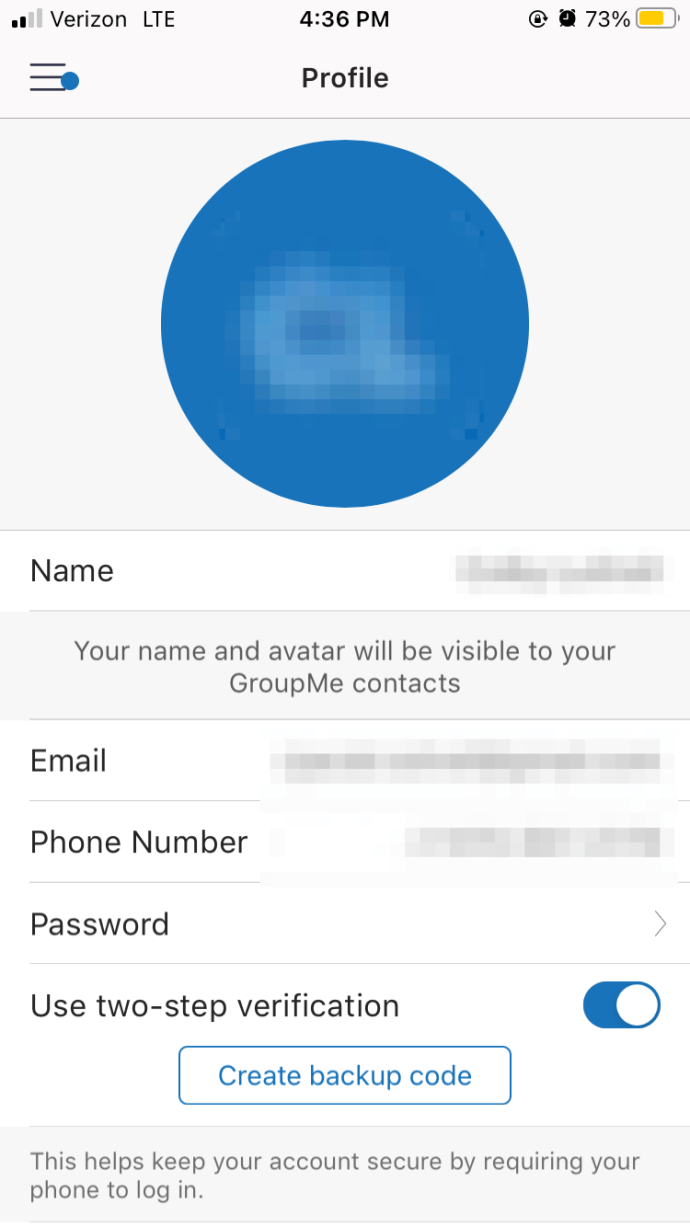
- Nehmen Sie ein neues Bild auf oder laden Sie das zuvor auf Ihrem Gerät gespeicherte Bild hoch.
Wenn Sie die Webversion verwenden, gehen Sie wie folgt vor:
- Klicken Sie auf Ihre aktuellen Profilfotos, um die Profileinstellungen zu öffnen.
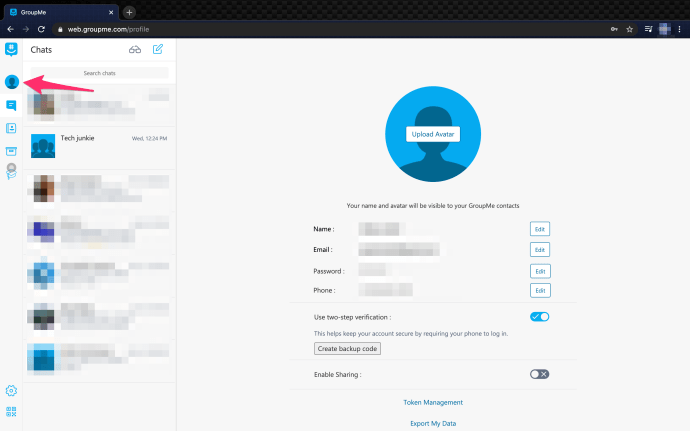
- Bewegen Sie den Mauszeiger über das Foto und wählen Sie aus Avatar ändern.
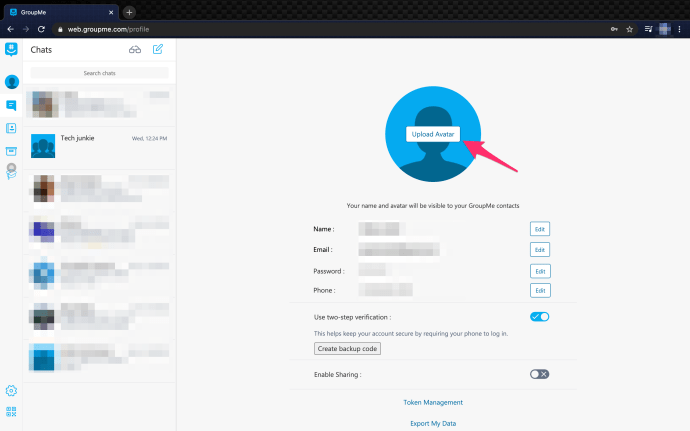
- Wählen Sie das neue Bild aus und klicken Sie auf Öffnen.
- Wählen Sie OK, wenn das Bestätigungsfeld angezeigt wird.
Ihre Kontakte und Gruppenmitglieder erhalten keine Benachrichtigung, dass Sie Ihr persönliches Profilfoto geändert haben. Wenn Sie jedoch einen Gruppenavatar ändern, erhalten alle Mitglieder eine Nachricht, dass Sie das Gruppenprofilfoto aktualisiert haben.
Veränderung zum Besseren
Das Gruppenfoto und der Name, die Sie beim Erstellen der Gruppe festgelegt haben, müssen nicht immer gleich bleiben. Wenn Sie mit dem Foto nicht zufrieden sind, laden Sie ein neues hoch. Dir gefällt der Name der Gruppe nicht? Ändern Sie es, es ist ganz einfach. Spielen Sie auch mit Ihrem Spitznamen und Ihrem Profil herum.
Haben Sie schon einmal das Foto Ihrer Gruppe bearbeitet? Wechselst du oft deinen Avatar? Zögern Sie nicht, Ihre Erfahrungen in den Kommentaren unten zu teilen.