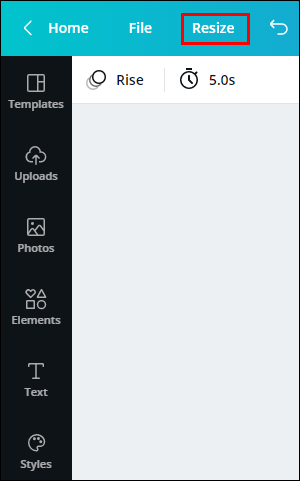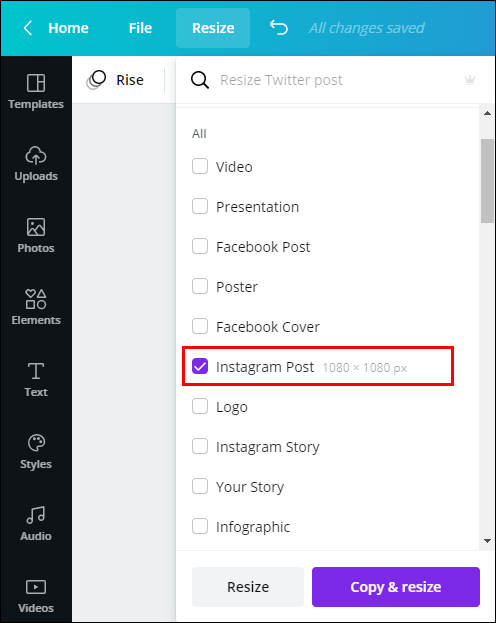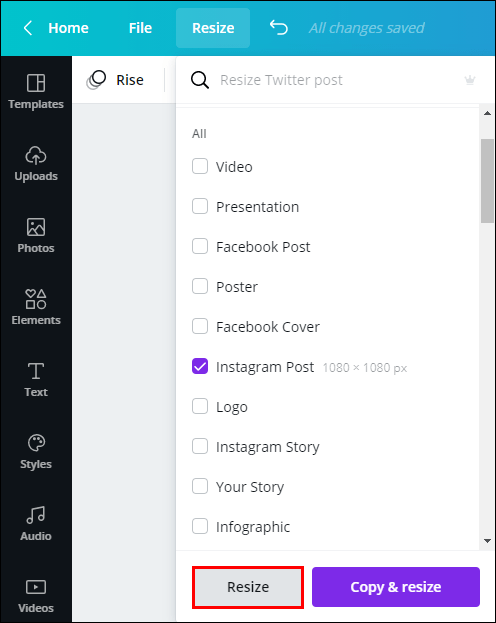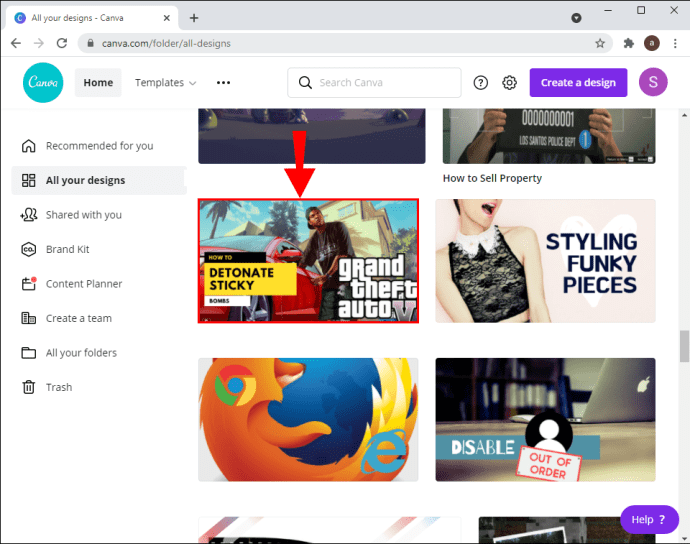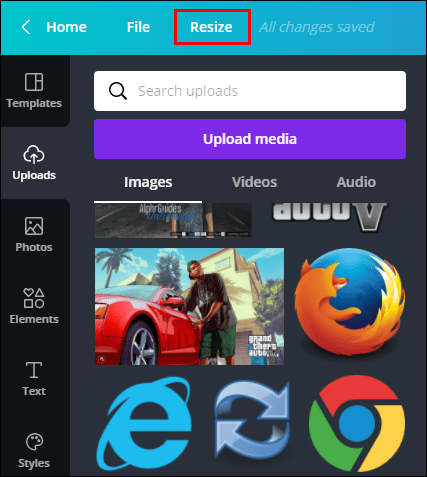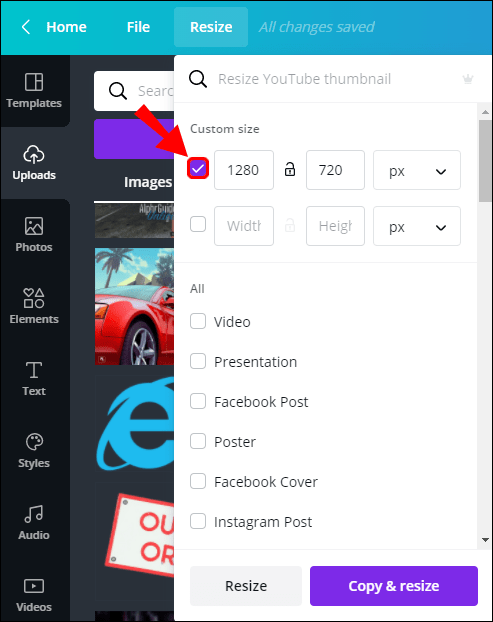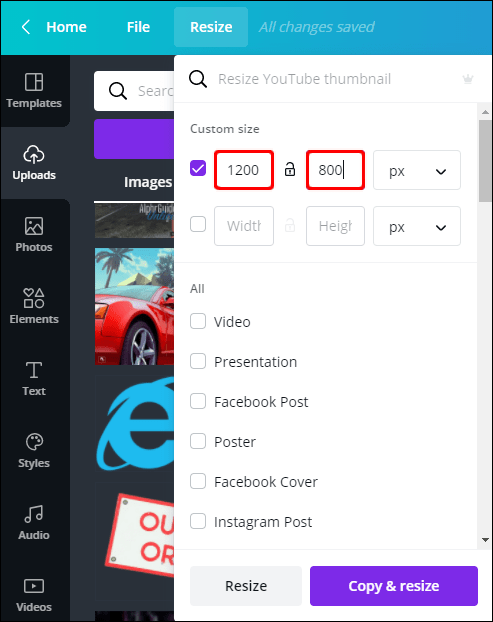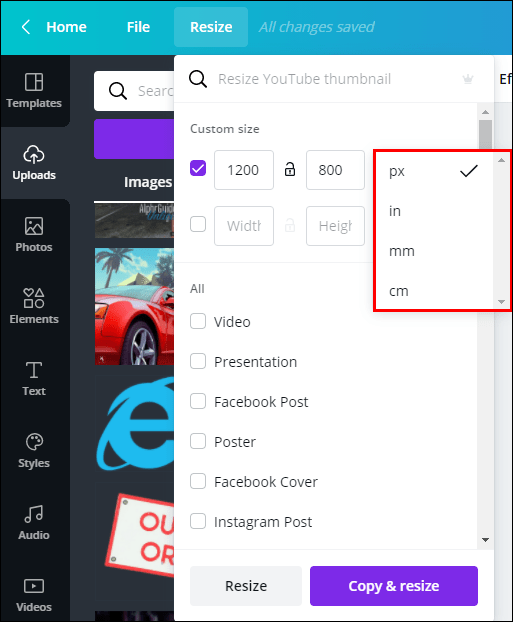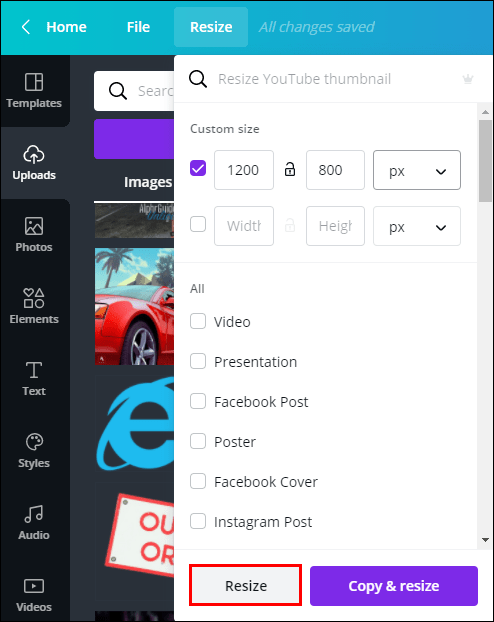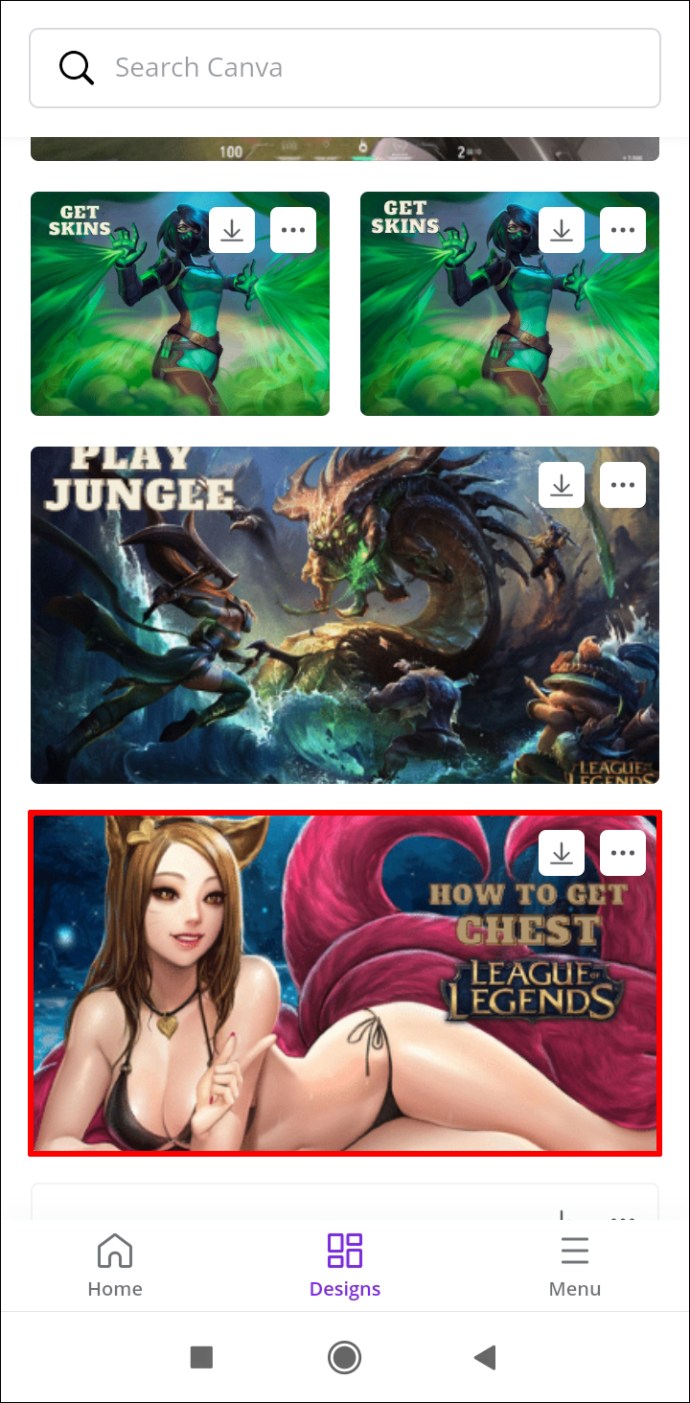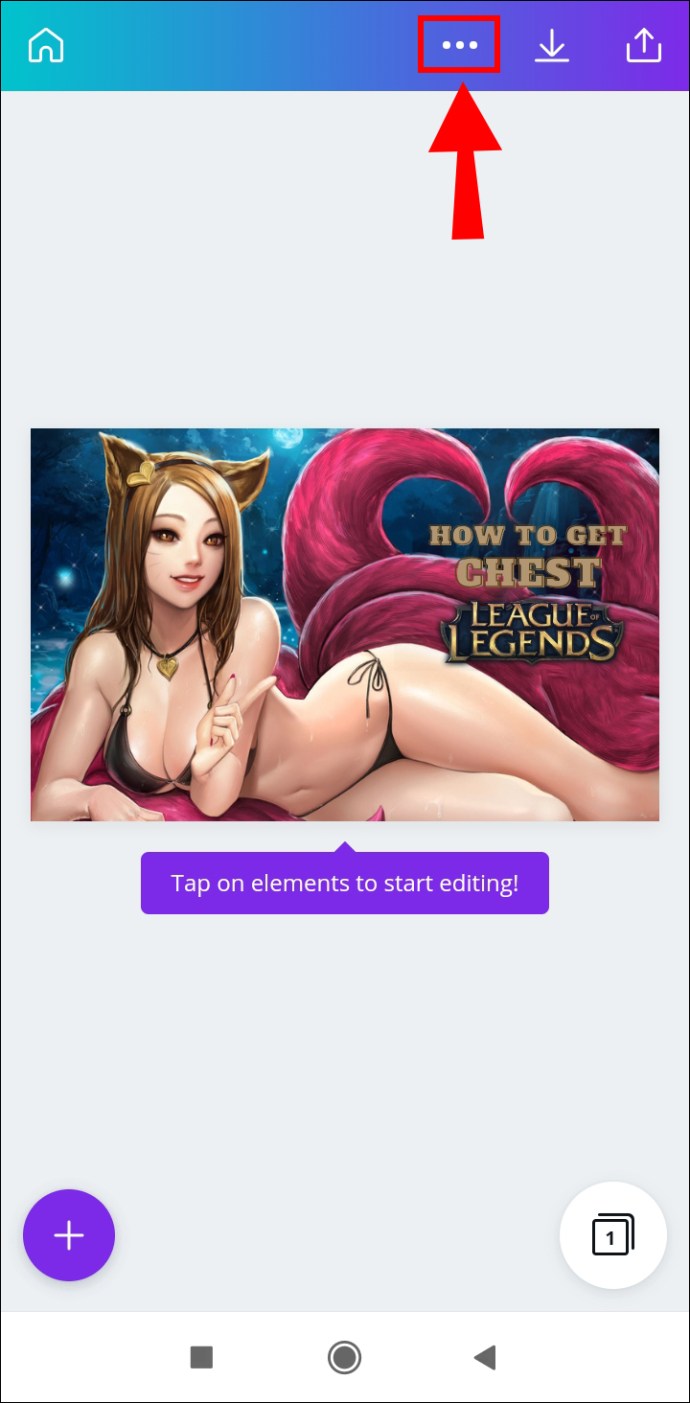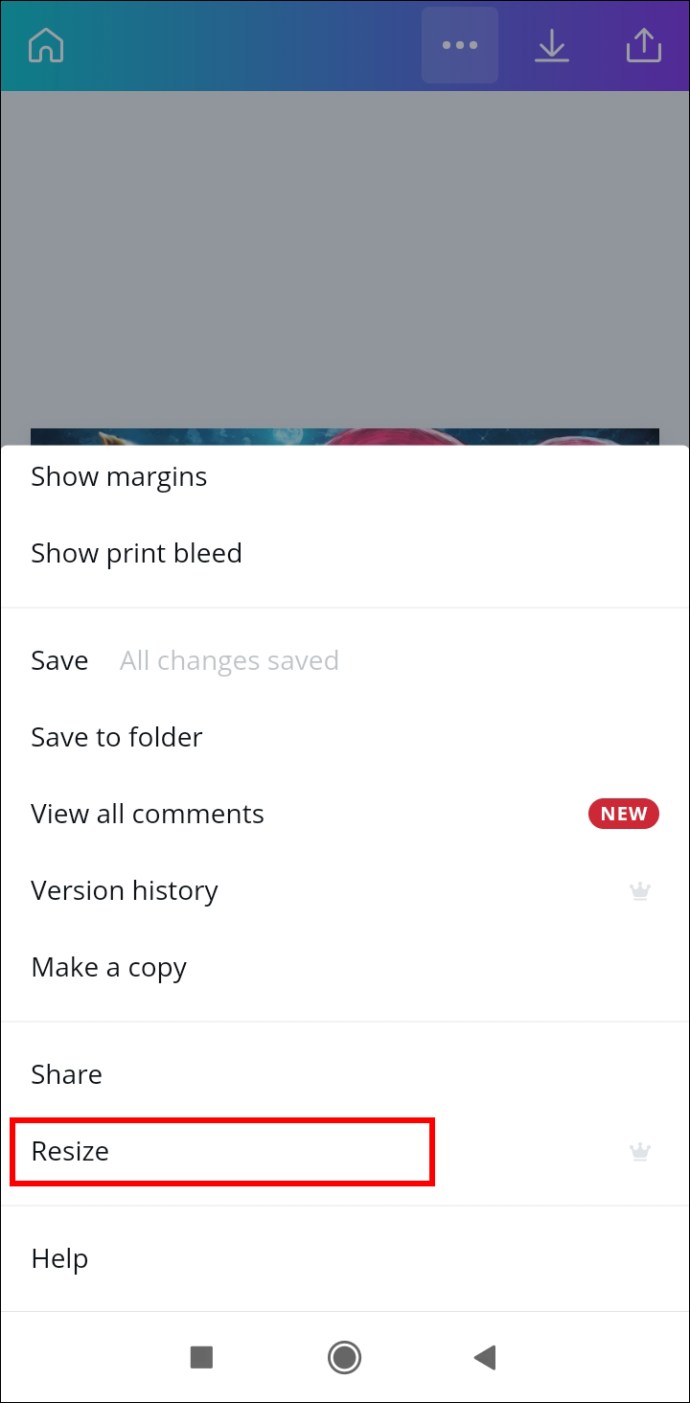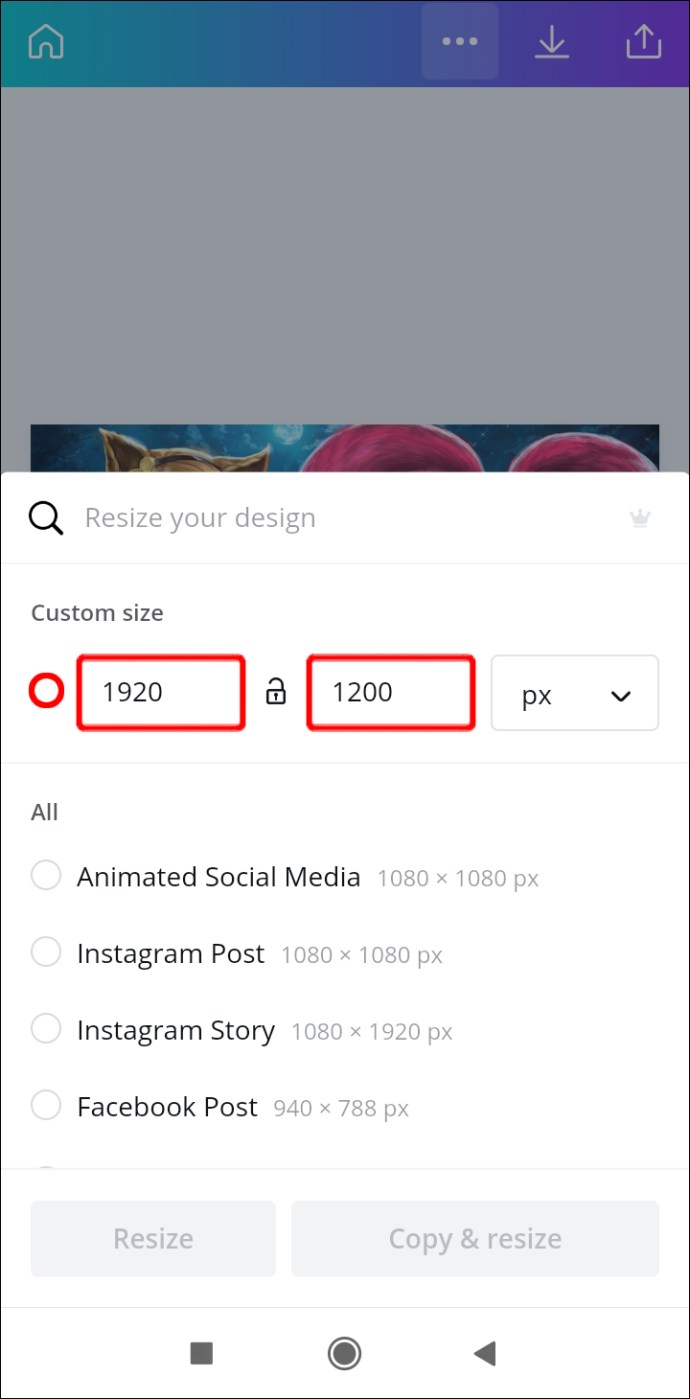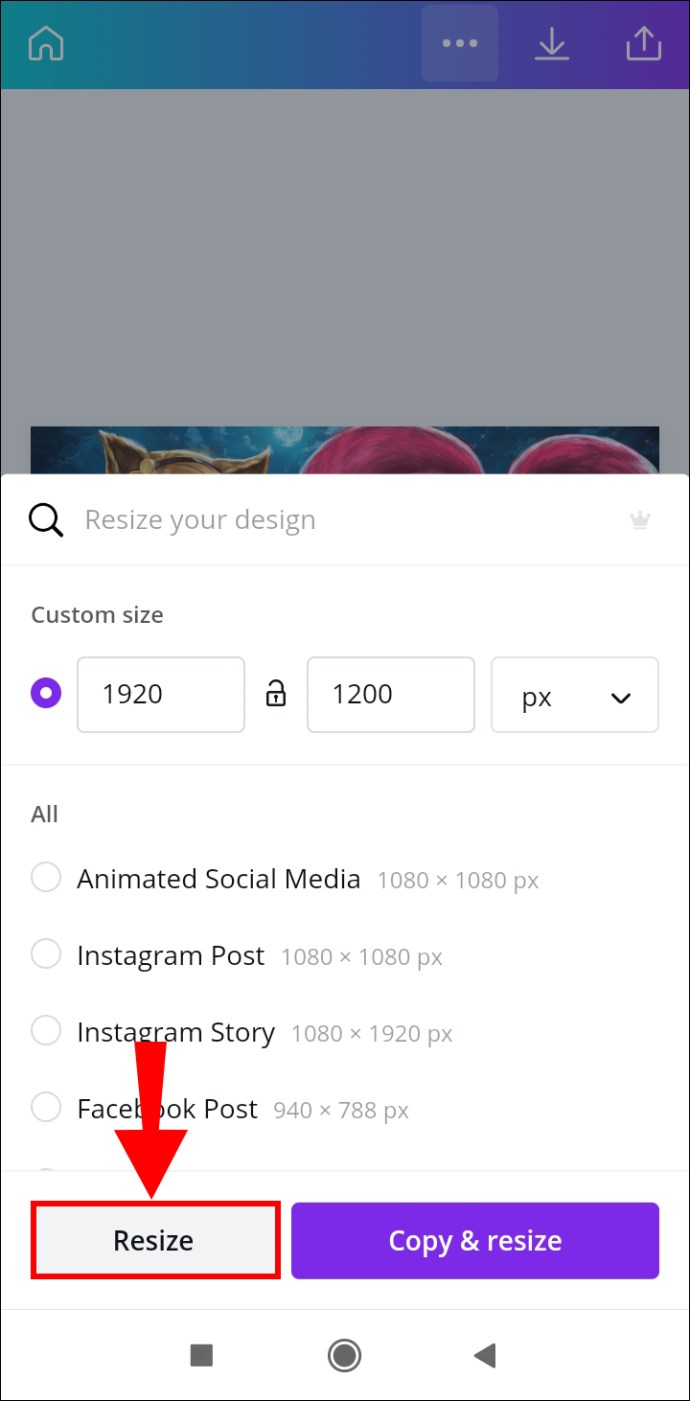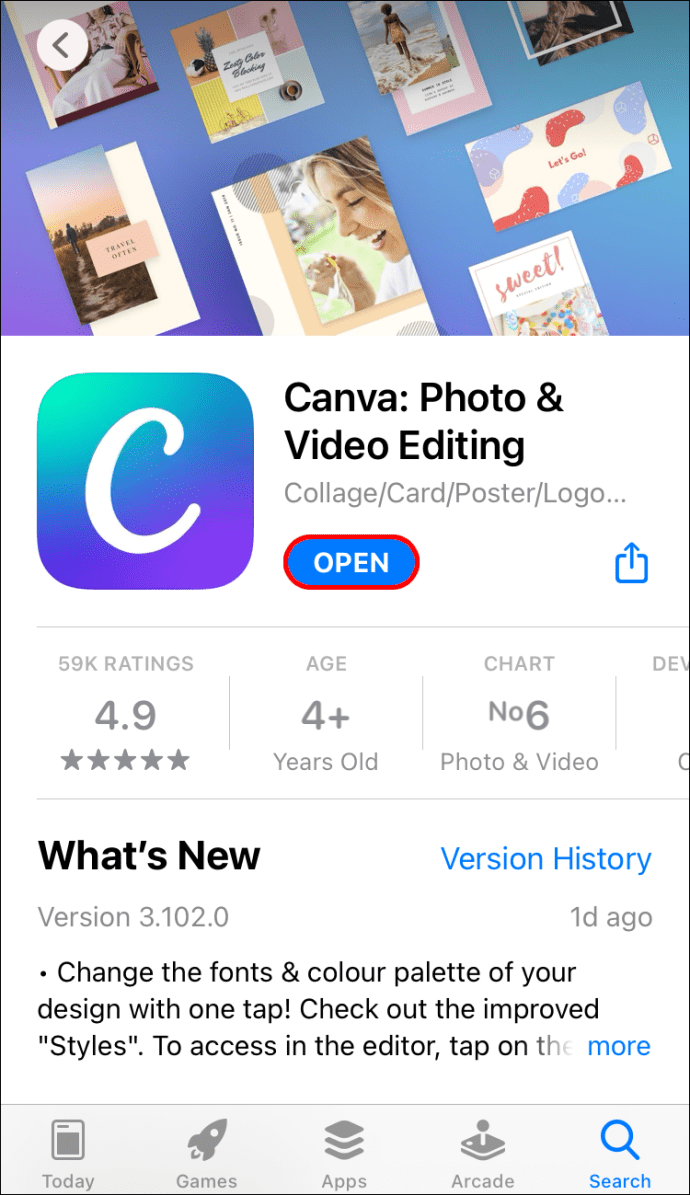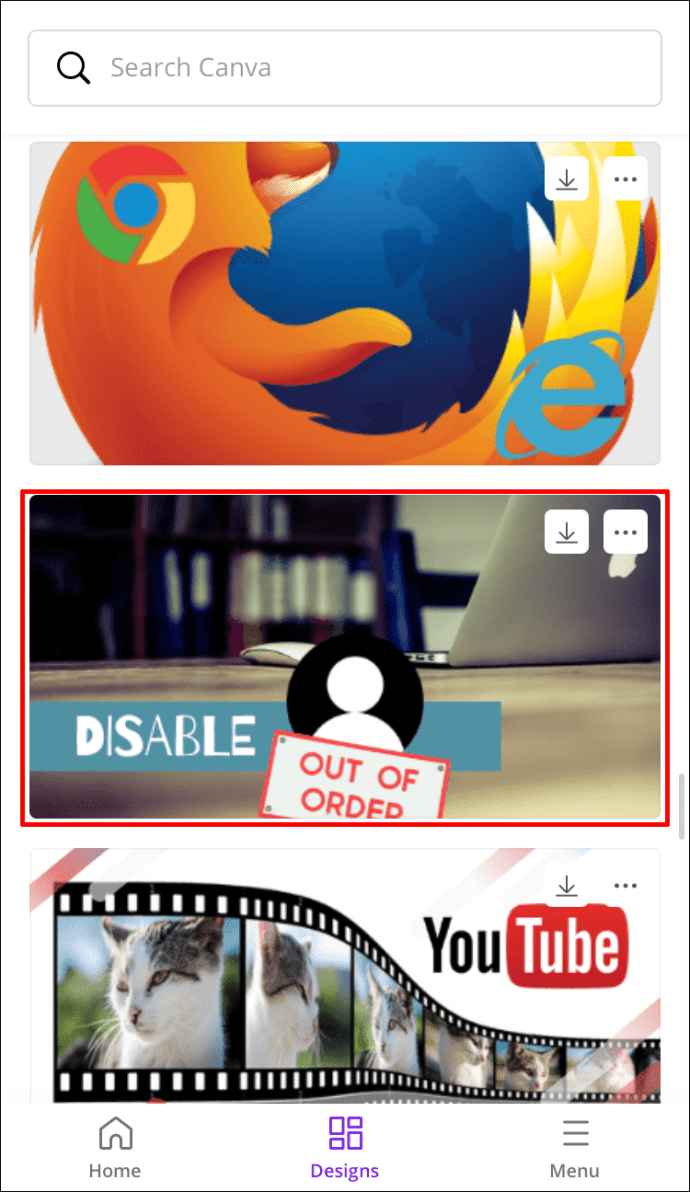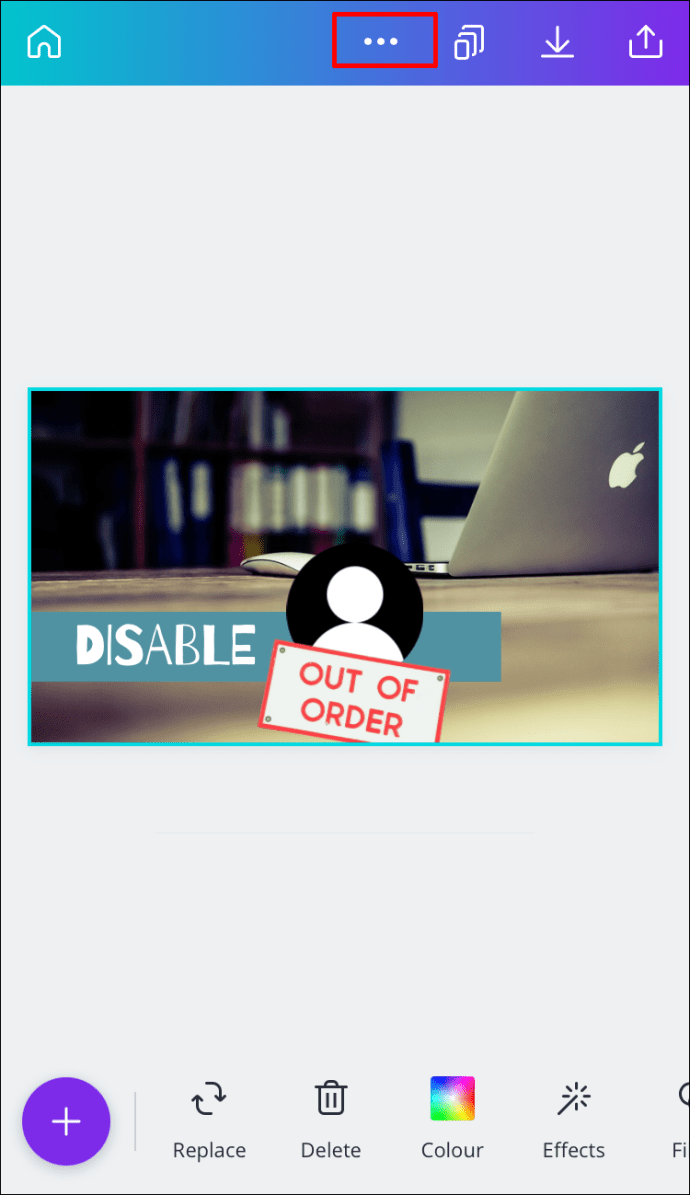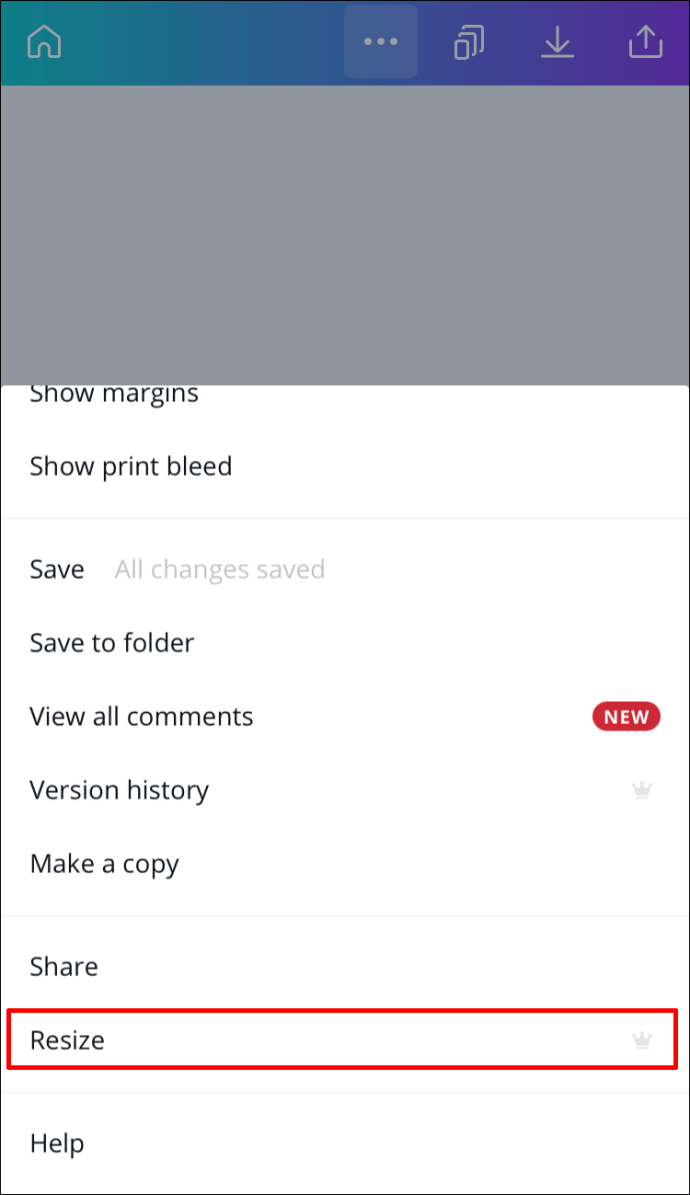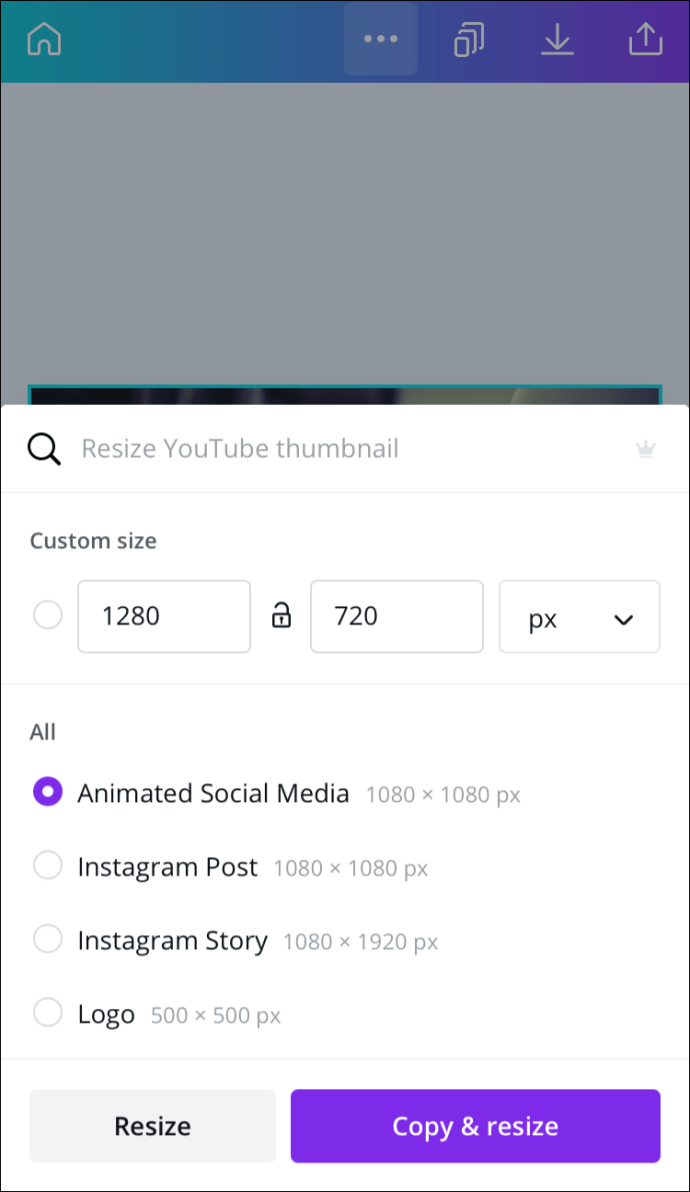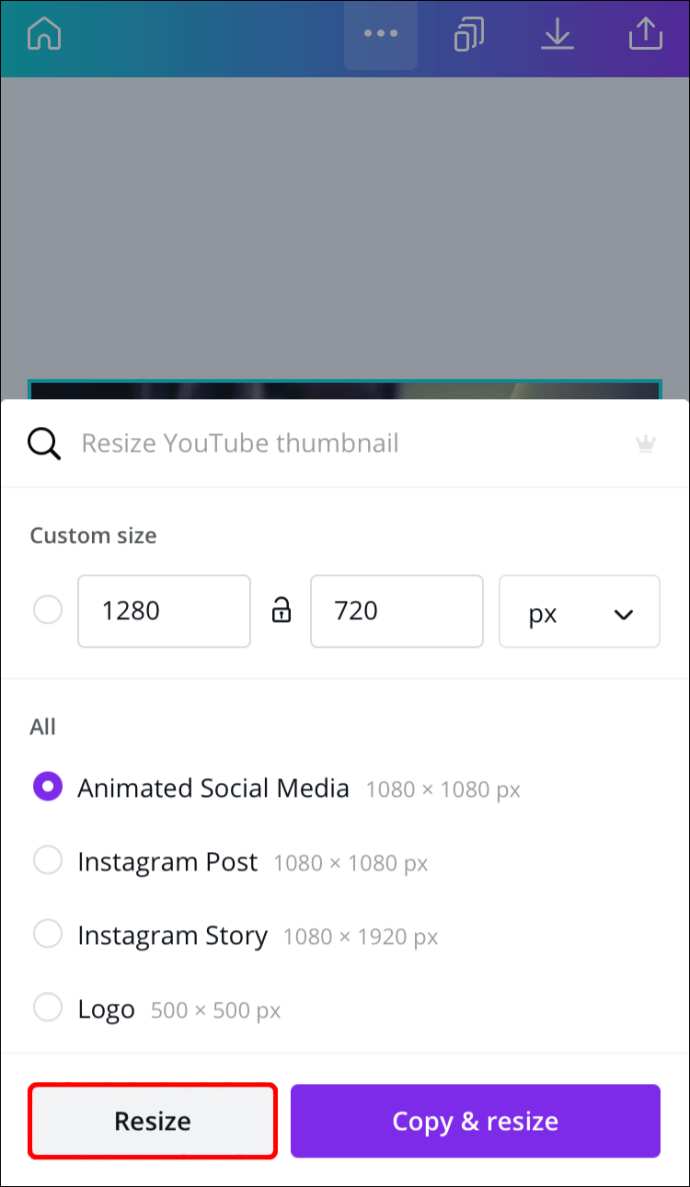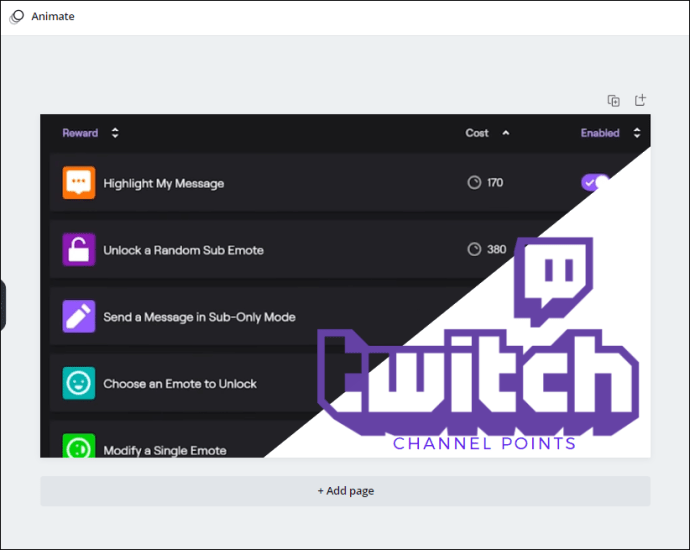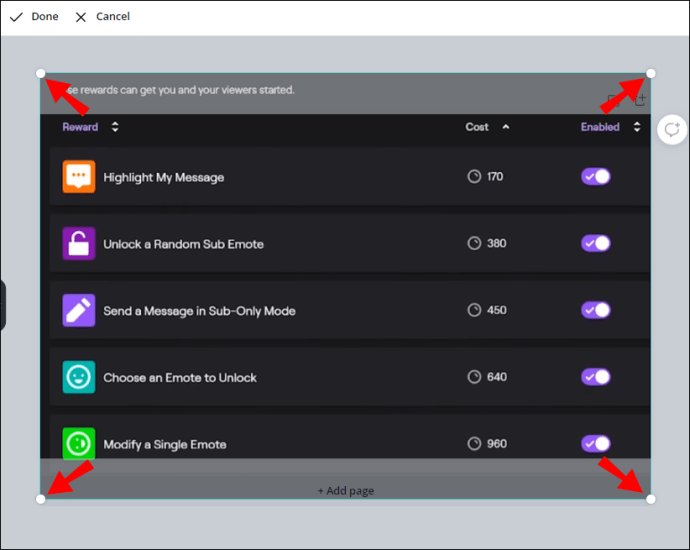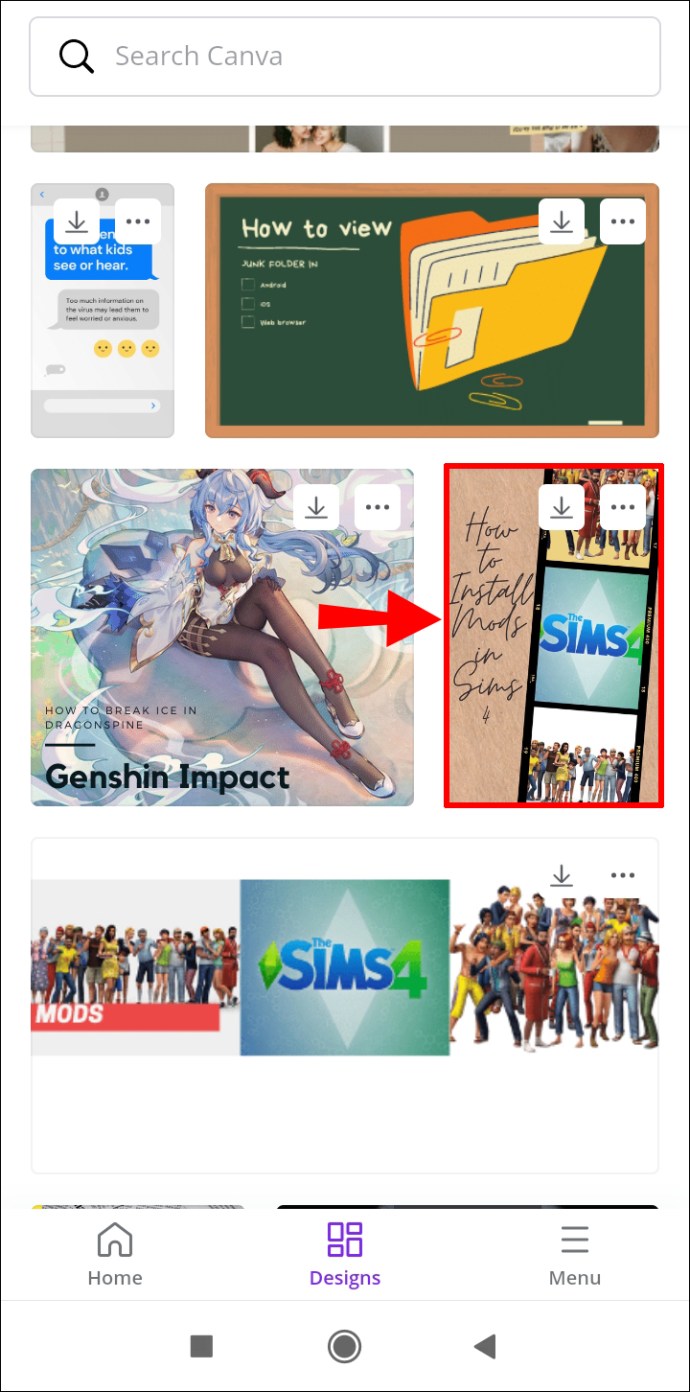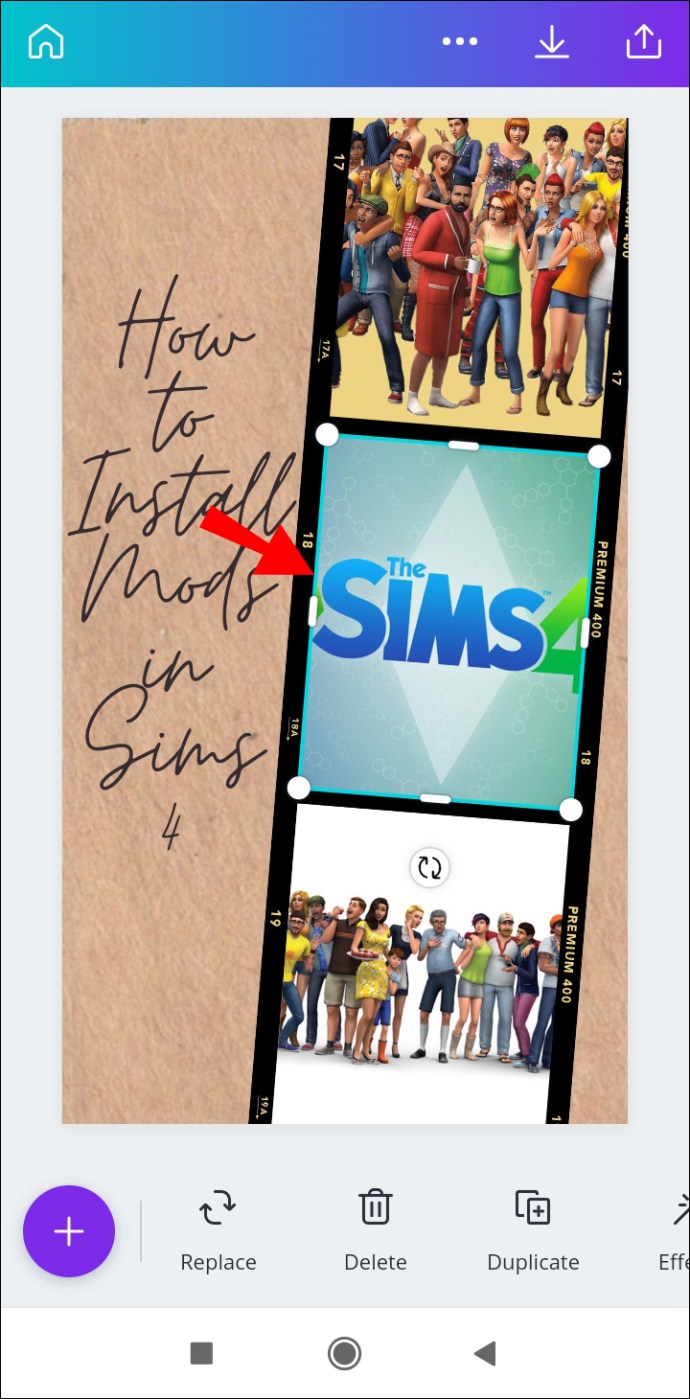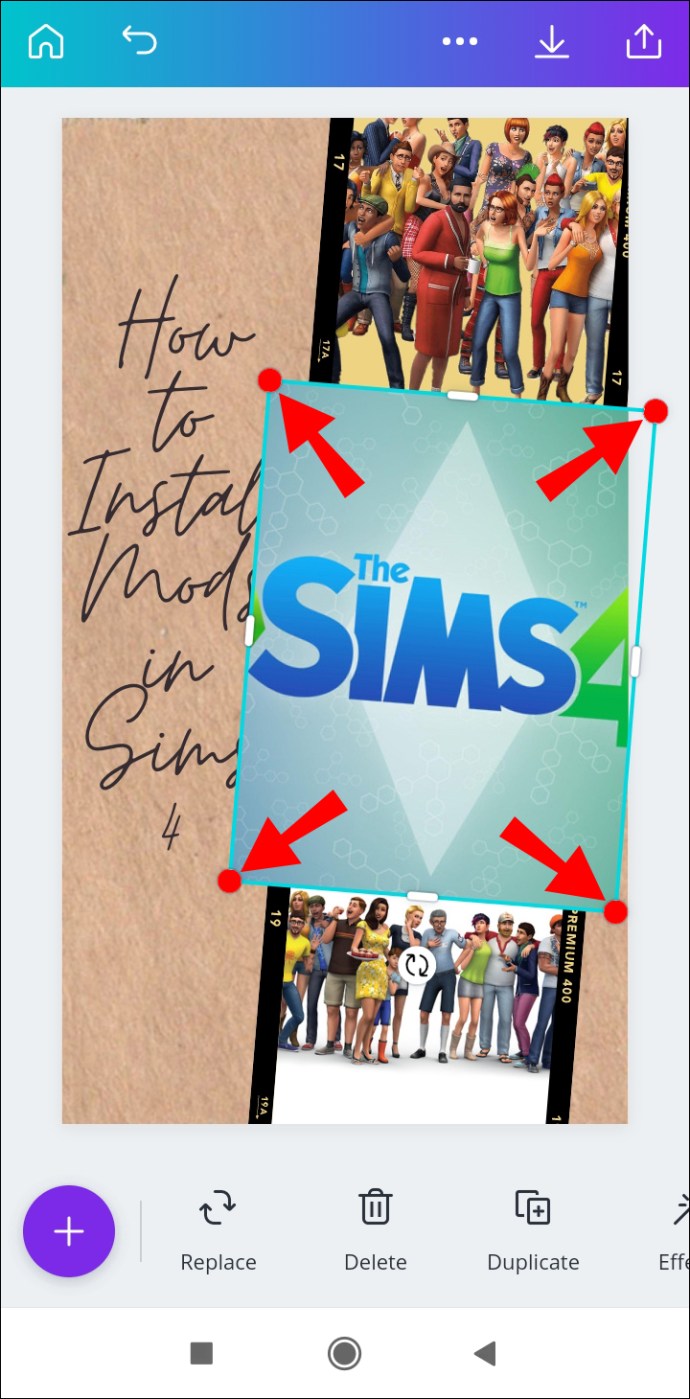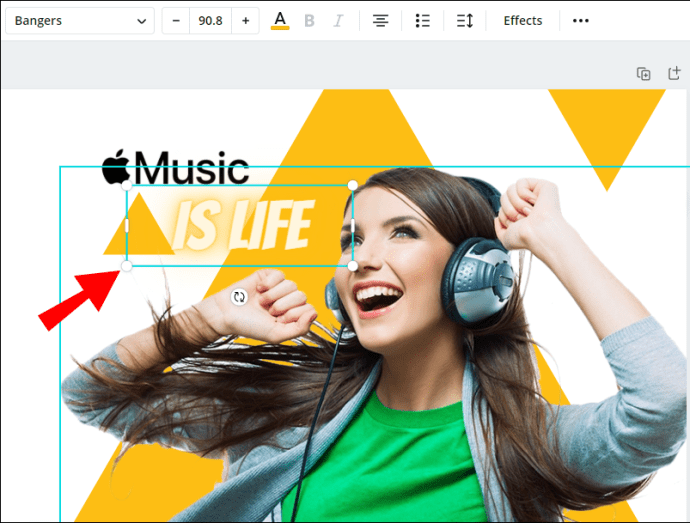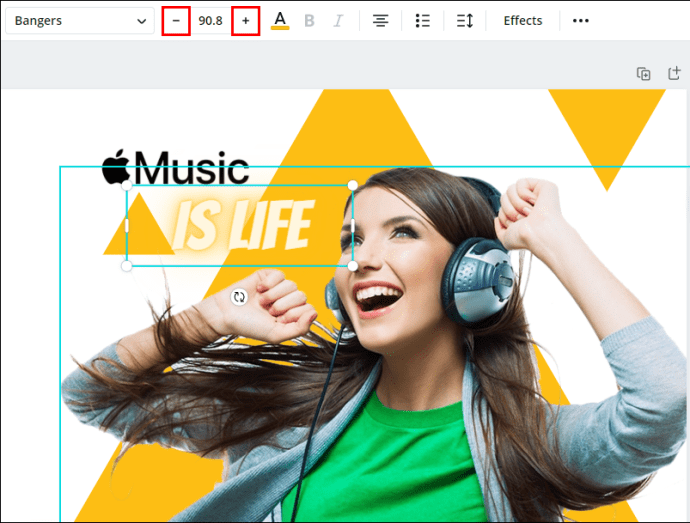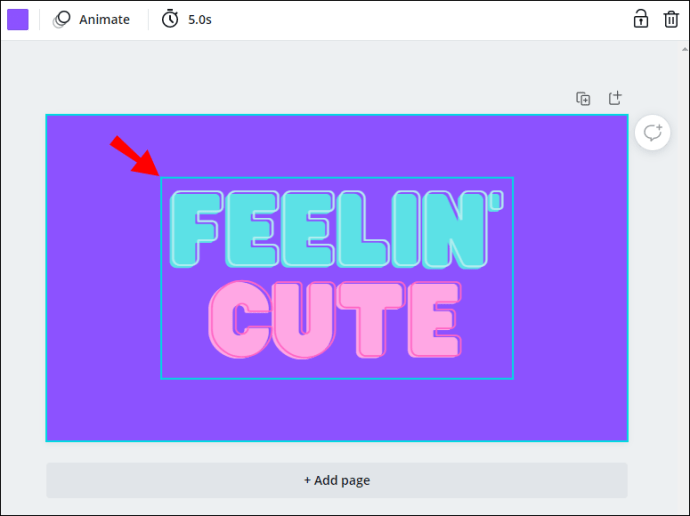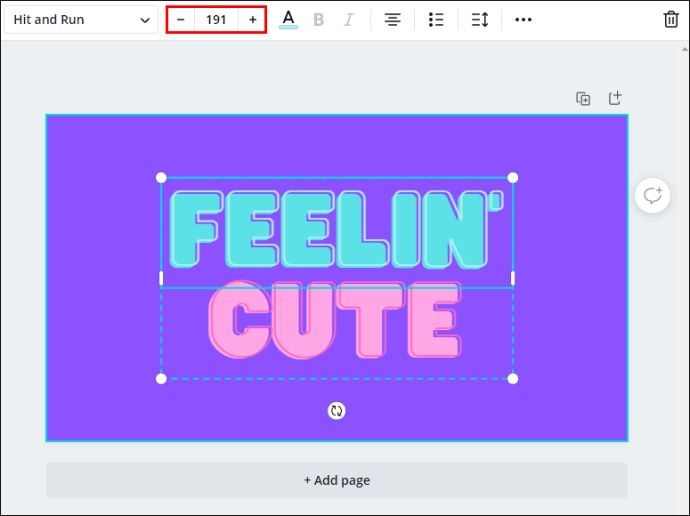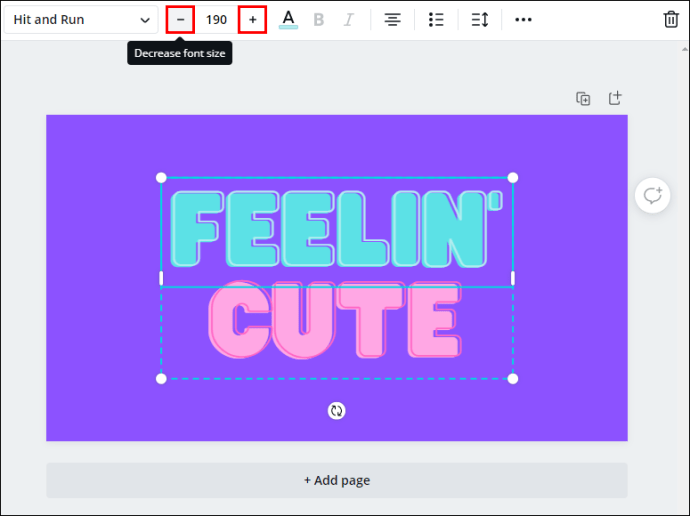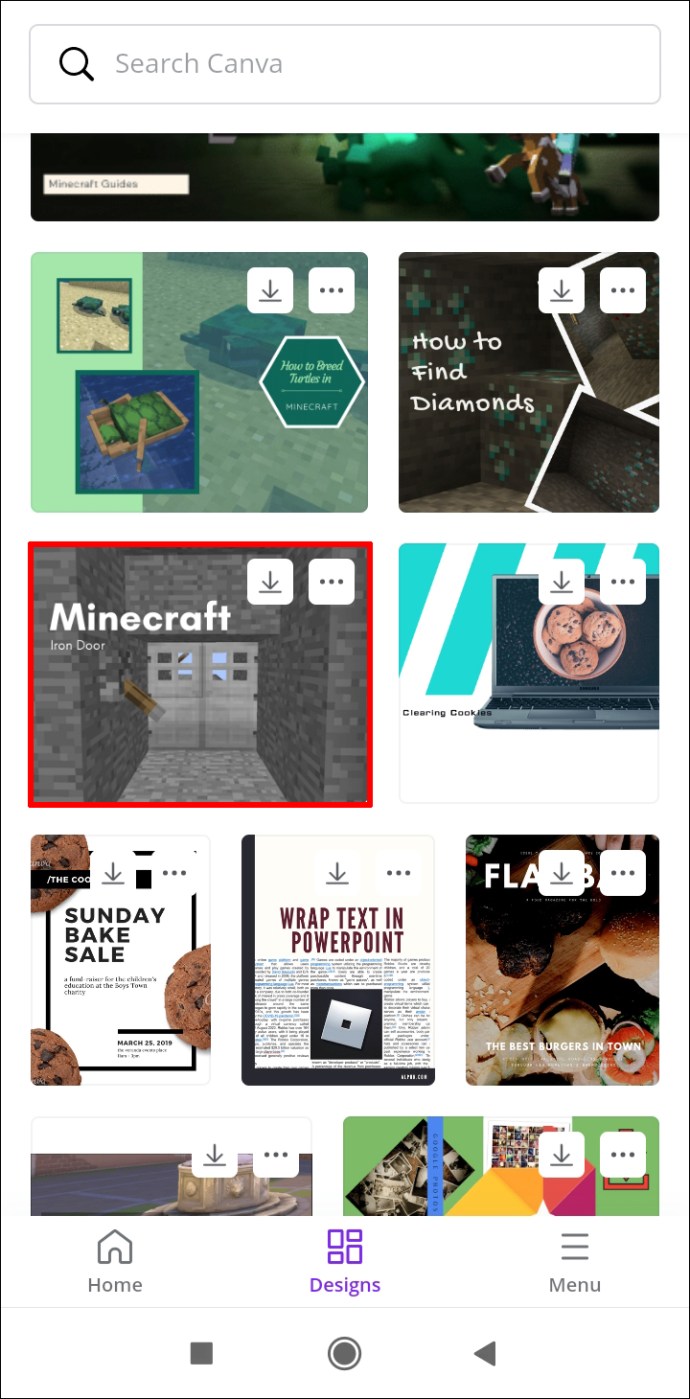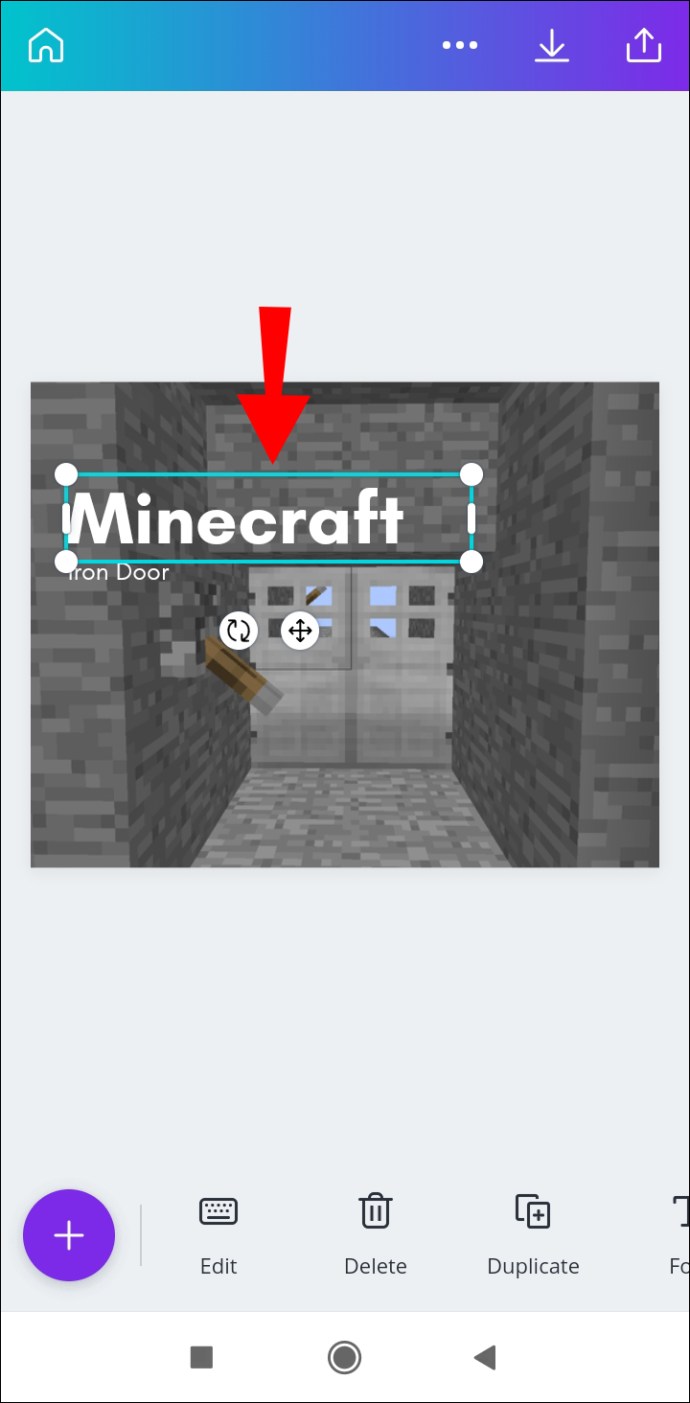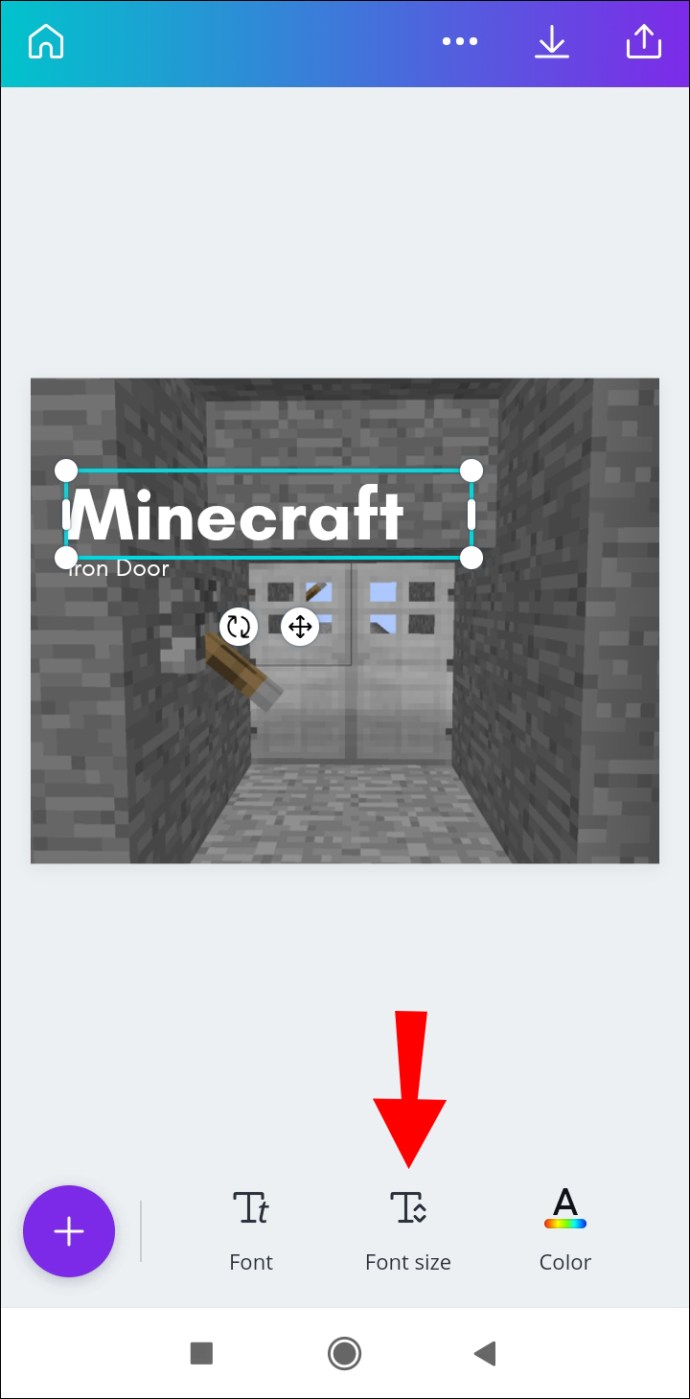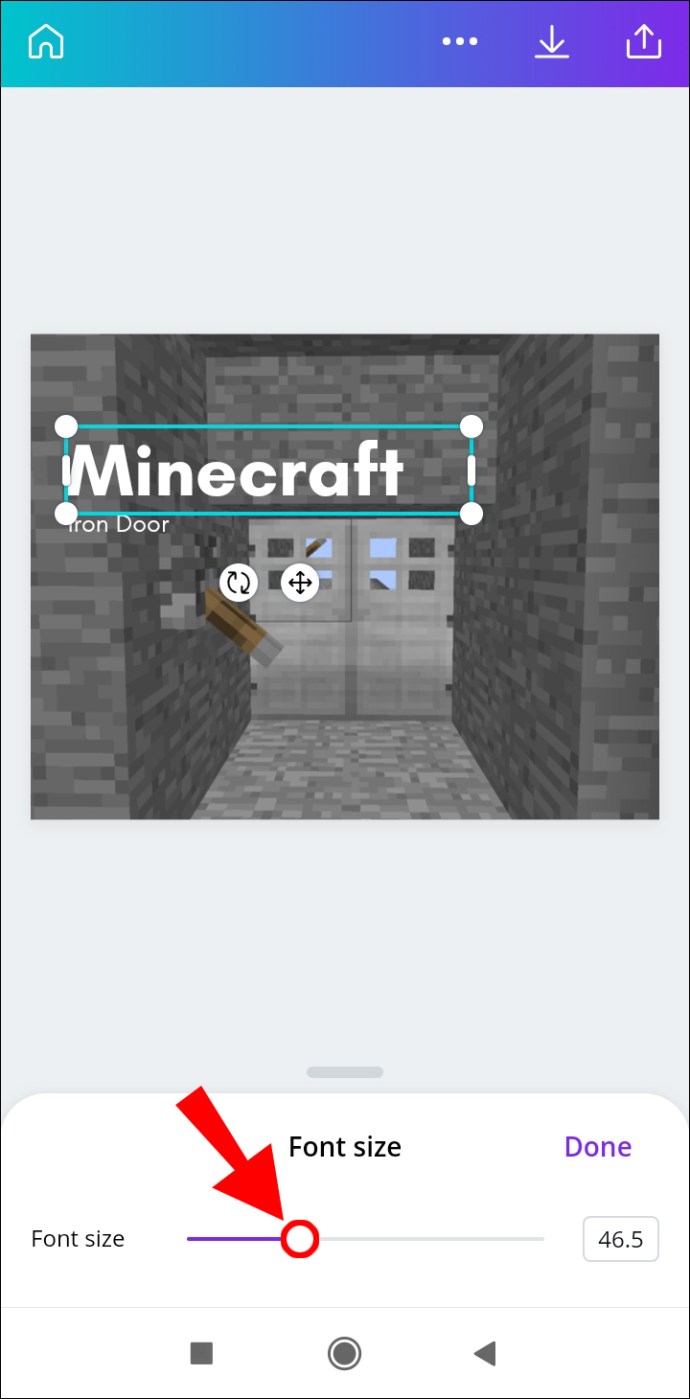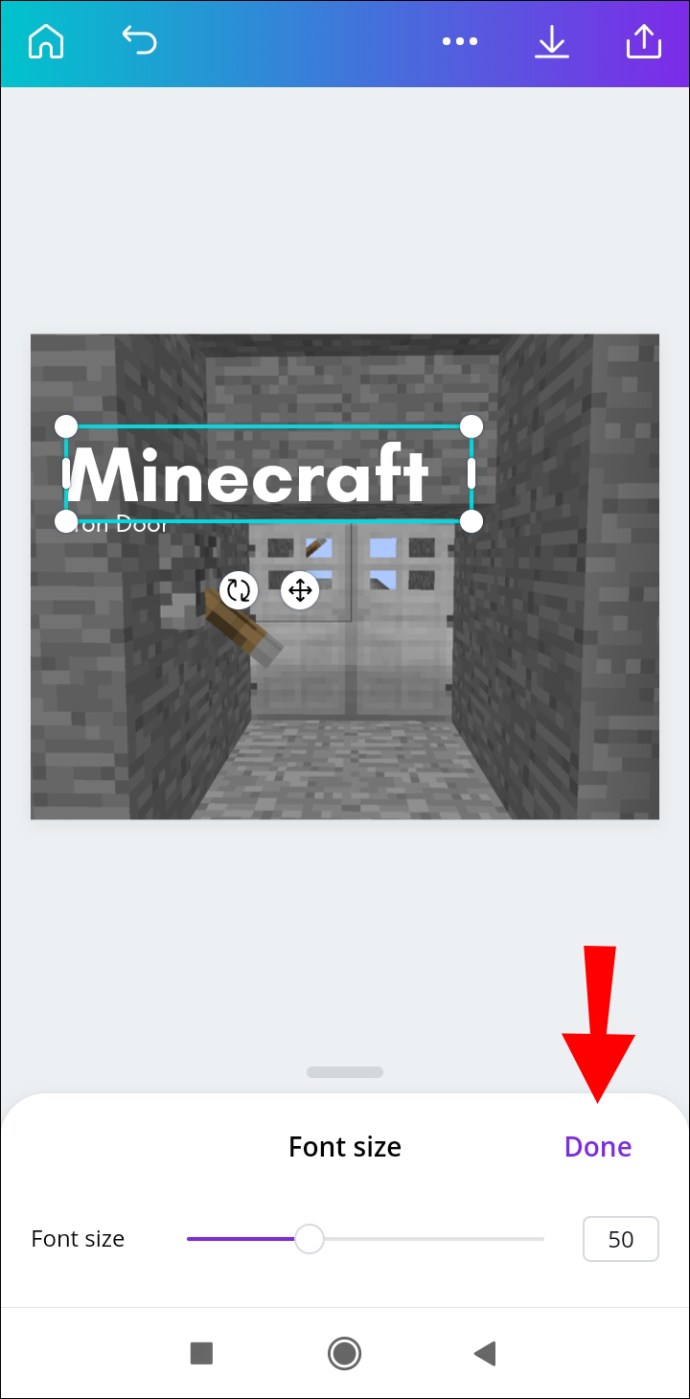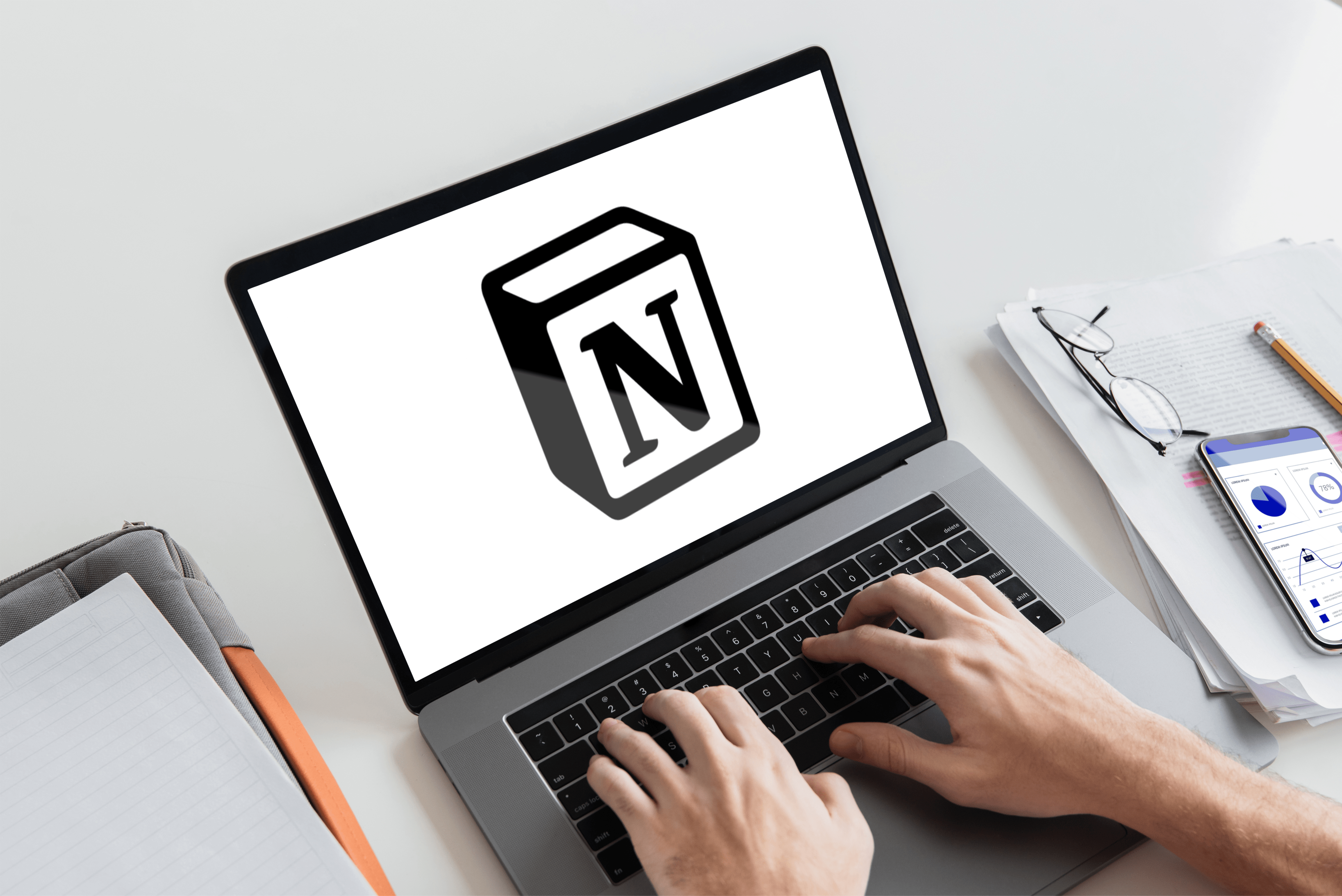Canva – So ändern Sie die Abmessungen
Wenn du visuelle Inhalte in Canva entwirfst, musst du die Dimensionen jedes Projekts anpassen, um die Anforderungen der verschiedenen Plattformen zu erfüllen. Glücklicherweise gibt es mehrere Möglichkeiten, wie Sie die Maße Ihrer Designs schnell und mühelos ändern können. Während einige Funktionen nur Canva Pro-Mitgliedern zur Verfügung stehen, haben diejenigen, die die kostenlosen Tools von Canva verwenden, auch eingeschränkte Möglichkeiten, die Abmessungen zu ändern.

In dieser Anleitung zeigen wir dir verschiedene Methoden, mit denen du die Abmessungen von Projekten, Bildern, Texten und Vorlagen in Canva auf verschiedenen Geräten ändern kannst.
Wie ändere ich die Dimensionen in Canva?
Canva bietet dir viele innovative Möglichkeiten, deine visuellen Inhalte zu erstellen und zu optimieren. Sie können Designs aus einer umfangreichen Sammlung von Vorlagen auswählen – Social-Media-Beiträge, Einladungen, Karten, Lebensläufe, Präsentationen, Logos, Websites, Poster und viele weitere Entwürfe.
Diejenigen, die Canva täglich nutzen, müssen in der Regel die Dimensionen ihrer Inhalte ändern, um unterschiedliche Anforderungen an Social Media, Blog-Posts, Website-Seiten usw. zu erfüllen.
Es gibt einige Methoden, mit denen du die Abmessungen in Canva ändern kannst. Sie können aus einer Auswahl unterschiedlich großer Vorlagen wählen. Sie können auch benutzerdefinierte Abmessungen eingeben, die Abmessungen kopieren und einfügen und die Größe der Elemente manuell ändern. Die ersten beiden Methoden gelten für Vorlagen, während die anderen beiden nur für bestimmte Elemente wie Bilder und Texte verwendet werden können.
Während einige dieser Optionen Canva Pro-Benutzern vorbehalten sind, gibt es Dinge, die du ohne Abonnement tun kannst. Wir werden jede dieser Methoden für verschiedene Geräte durchgehen.
Mac
Die erste Methode, die wir behandeln werden, erfordert nur ein paar schnelle Schritte. Diese Methode, auch als „Ein-Klick“-Methode bekannt, steht jedoch nur Canva Pro-Benutzern zur Verfügung. So kannst du die Abmessungen in Canva auf deinem Mac ändern:
- Öffne Canva in deinem Browser.

- Öffnen Sie das Projekt, das Sie bearbeiten möchten.
- Navigieren Sie zur Option "Größe ändern" in der oberen linken Ecke Ihres Bildschirms.
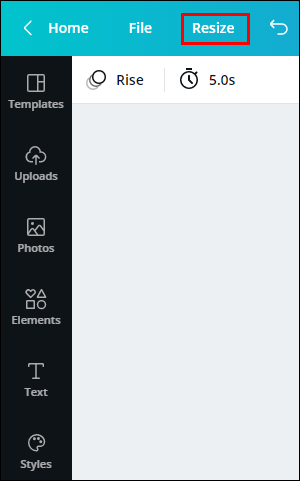
- Wählen Sie die Vorlage für Ihr Projekt.
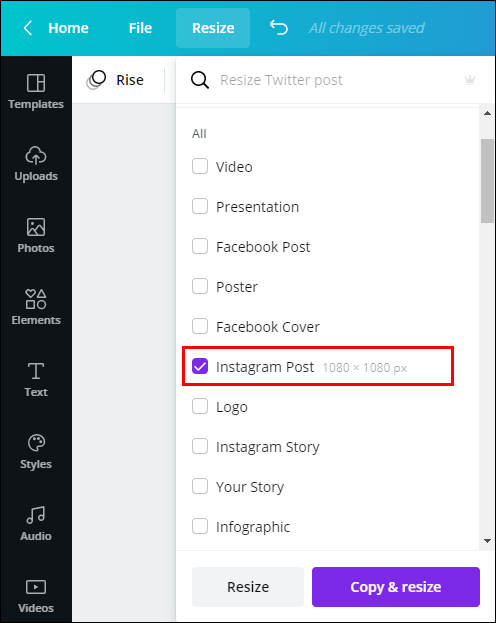
- Klicken Sie im Dropdown-Menü auf „Größe ändern“.
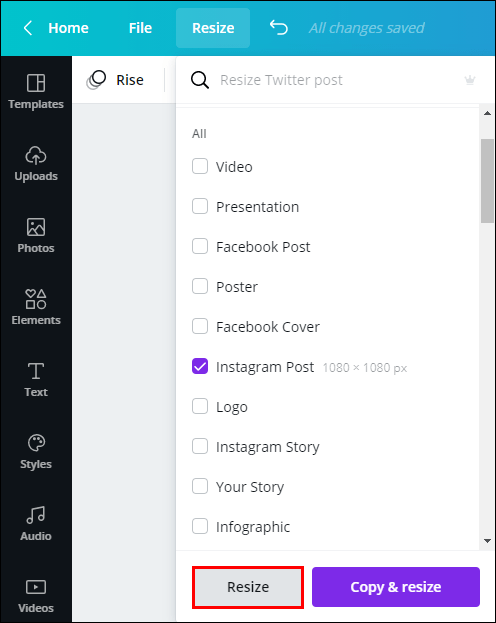
Einige der Vorlagen, die Canva anbietet, sind Präsentationen, Facebook-Posts, Videos und Cover, Poster, Instagram-Posts, Logos usw.
Jetzt müssen Sie nur noch Ihr Dokument speichern und schon können Sie loslegen. Diese Canva Pro-Methode ist besonders praktisch, weil sie dir viel Zeit spart.
Um noch einen Schritt weiter zu gehen, können Sie auf die Schaltfläche „Kopieren und Größe ändern“ klicken, die sich im Dropdown-Menü neben der Schaltfläche „Größe ändern“ befindet. Auf diese Weise können Sie Kopien Ihrer Bemaßungen erstellen und sie in verschiedene Seiten und Projekte einfügen.
Windows 10
Da die Ein-Klick-Methode sowohl auf Mac als auch auf Windows 10 identisch ist, werden wir eine weitere nützliche Technik durchgehen, mit der Sie die Abmessungen in Canva ändern können – die Methode mit benutzerdefinierten Abmessungen. Beachte, dass diese Funktion auch nur Canva Pro-Benutzern zur Verfügung steht. So wird's gemacht:
- Öffne Canva in deinem Browser.

- Gehen Sie zu dem Projekt, dessen Größe Sie ändern möchten.
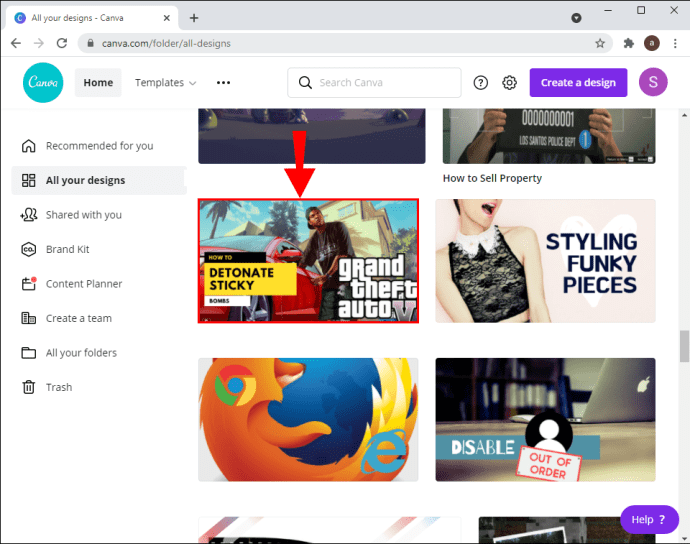
- Klicken Sie auf die Option "Größe ändern" in der oberen linken Ecke Ihres Bildschirms.
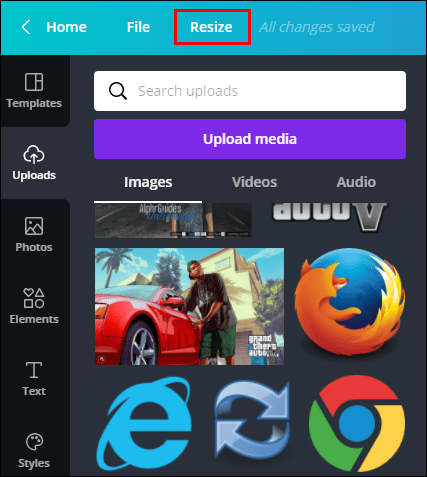
- Aktivieren Sie das Kontrollkästchen "Benutzerdefinierte Abmessungen" im Dropdown-Menü.
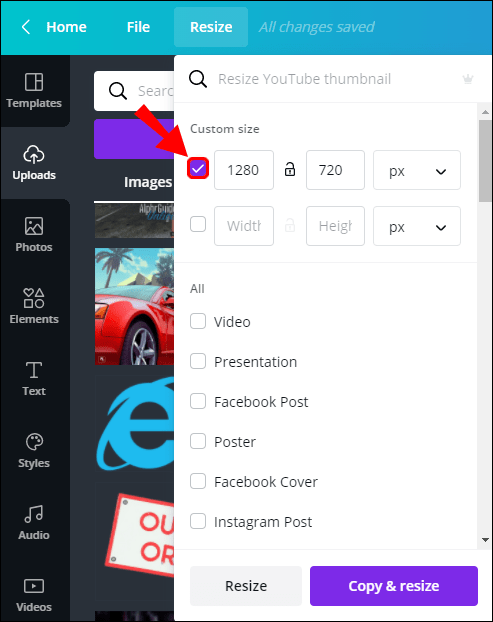
- Geben Sie die benutzerdefinierte Höhe und Breite Ihres Designs ein.
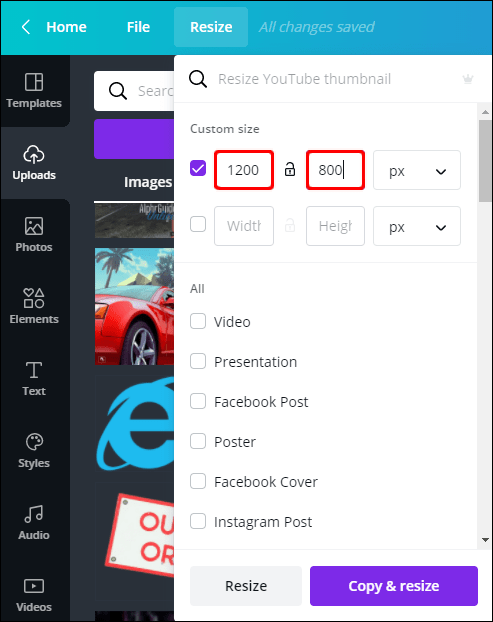
- Legen Sie den Wert auf Zoll, Zentimeter, Millimeter oder Pixel fest.
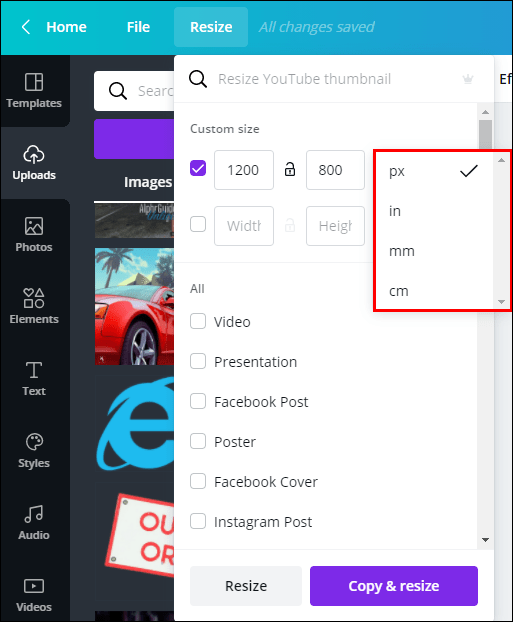
- Klicken Sie auf "Größe ändern".
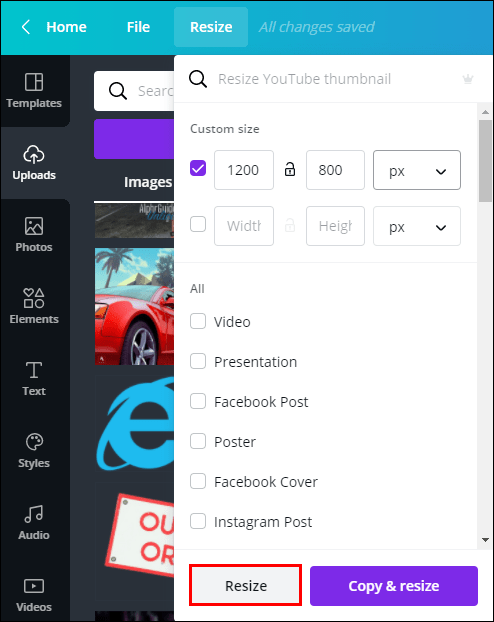
Ab diesem Zeitpunkt können Sie die benutzerdefinierte Größe auch kopieren, um sie für verschiedene Projekte zu verwenden.
Android
Um die Größe der Abmessungen in der Canva-App auf deinem Android-Gerät zu ändern, gehe wie folgt vor:
- Öffnen Sie die App auf Ihrem Android.

- Wählen Sie auf Ihrer Startseite eine neue Vorlage oder gehen Sie zu „Designs“, um eine vorhandene zu öffnen.
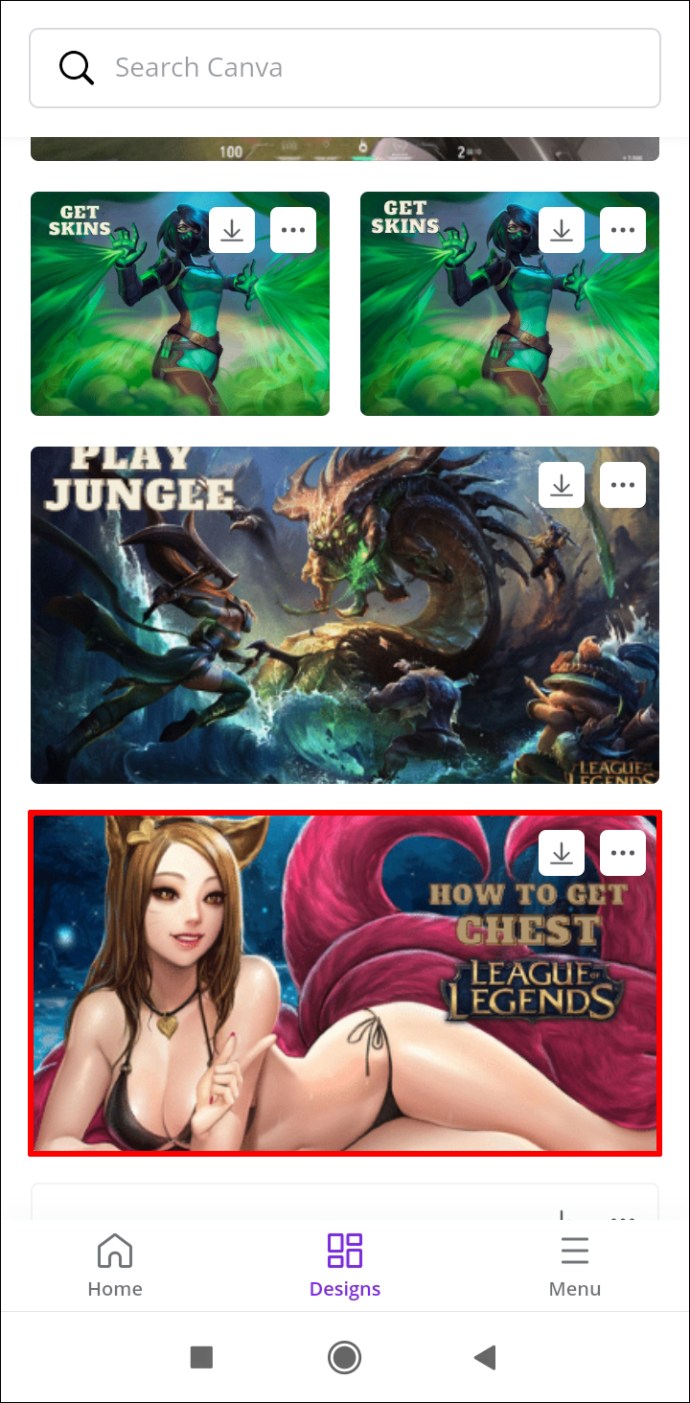
- Tippen Sie auf die drei Punkte oben auf Ihrem Bildschirm.
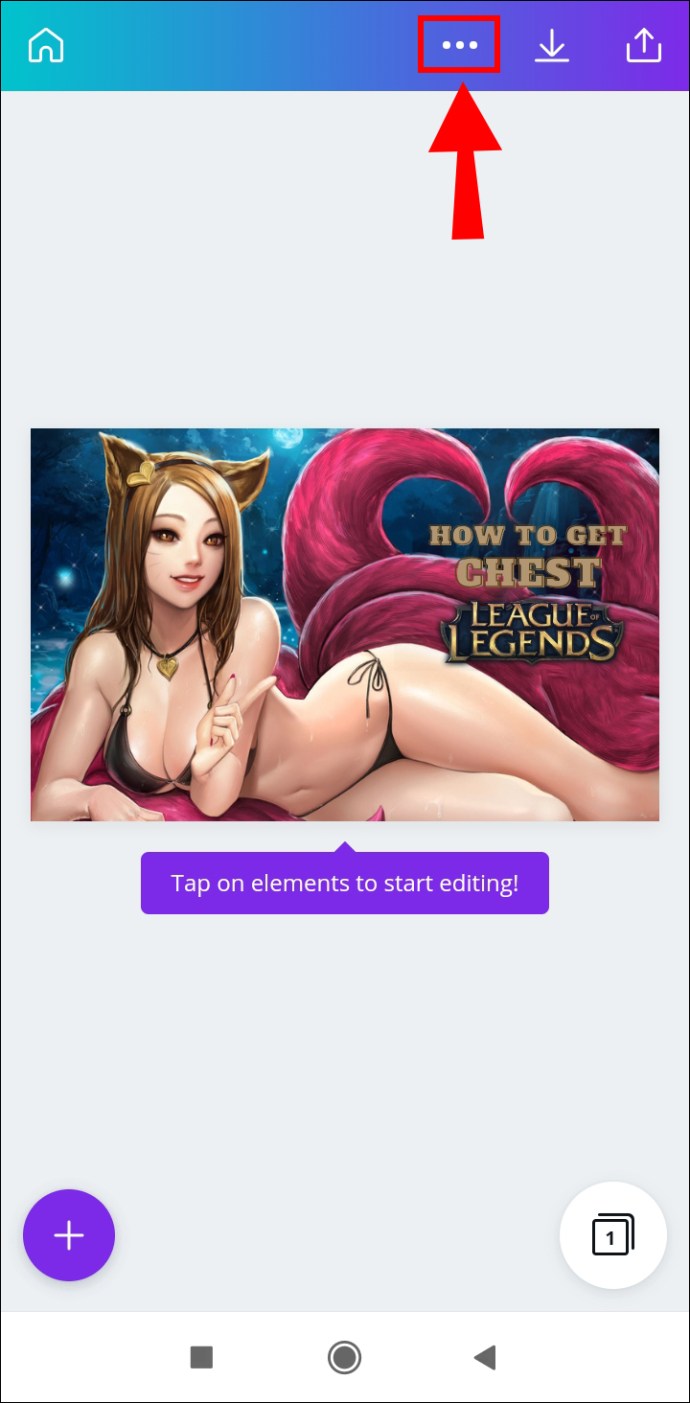
- Suchen Sie im Popup-Menü nach „Größe ändern“.
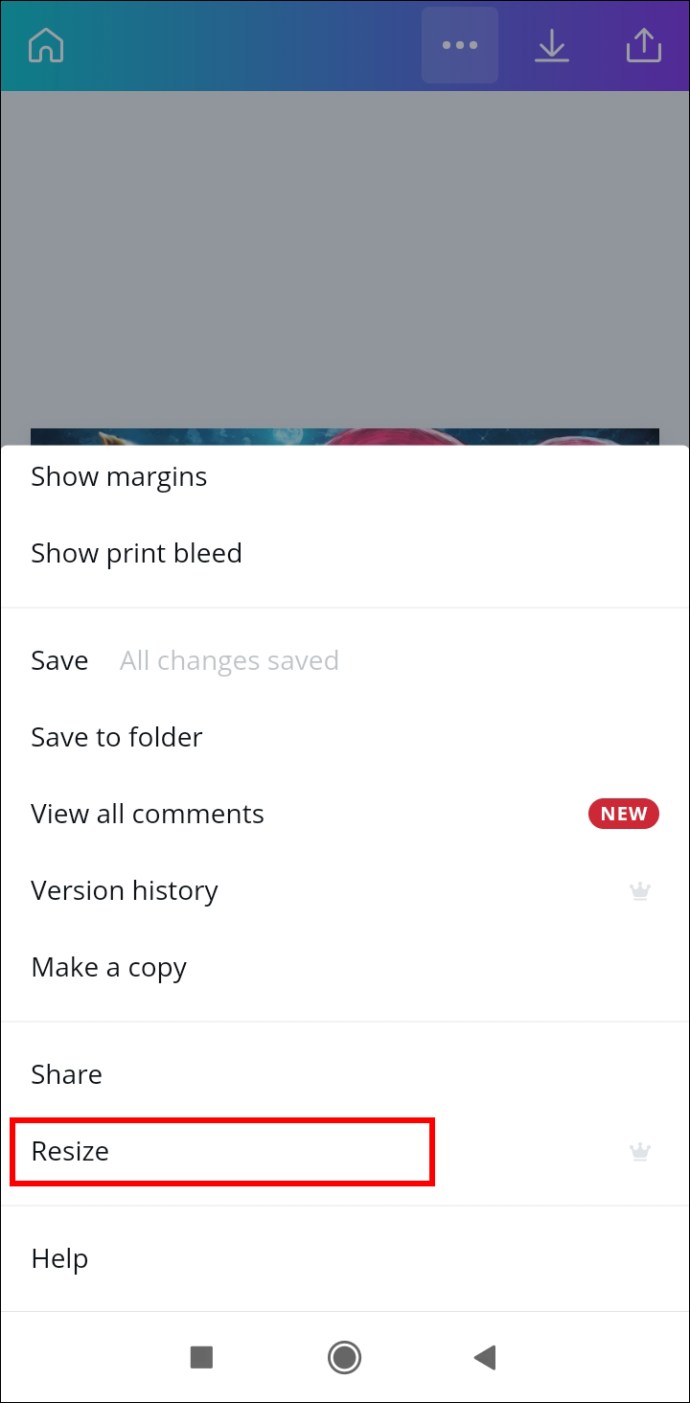
- Wählen Sie die Maße für Ihr Projekt oder geben Sie benutzerdefinierte Maße ein.
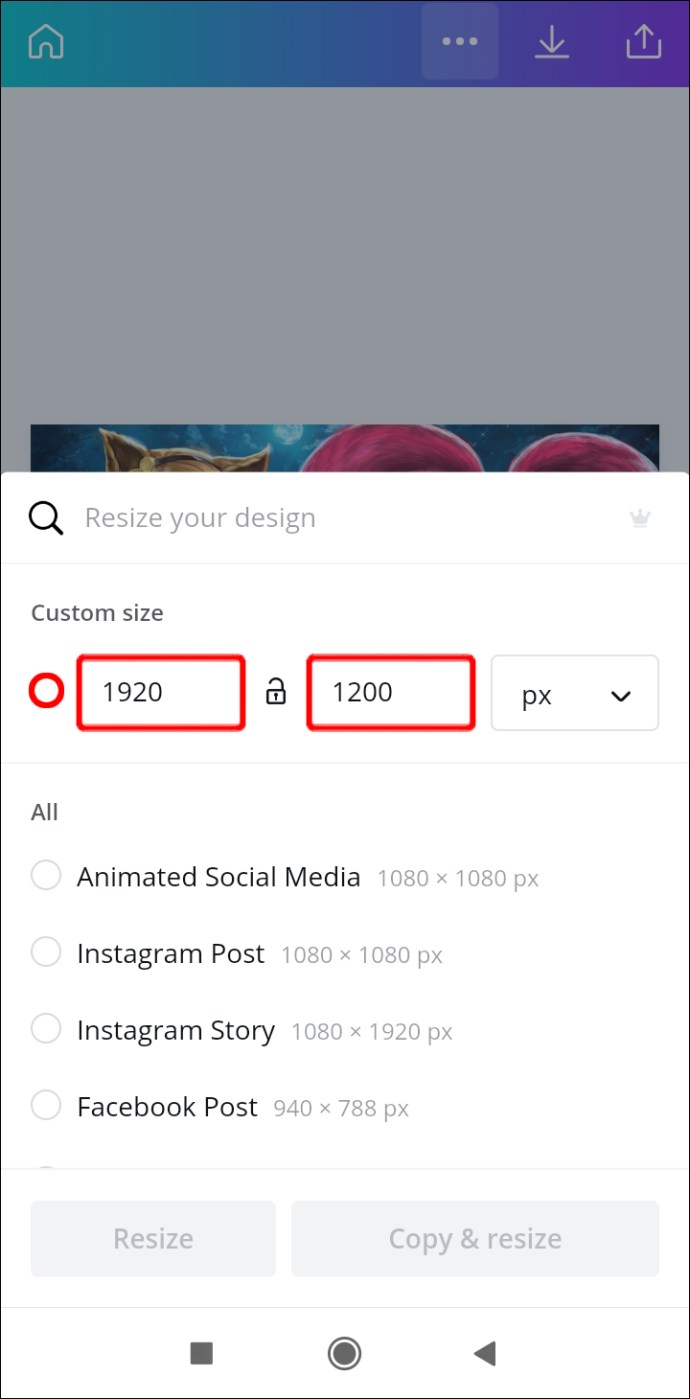
- Wählen Sie "Größe ändern".
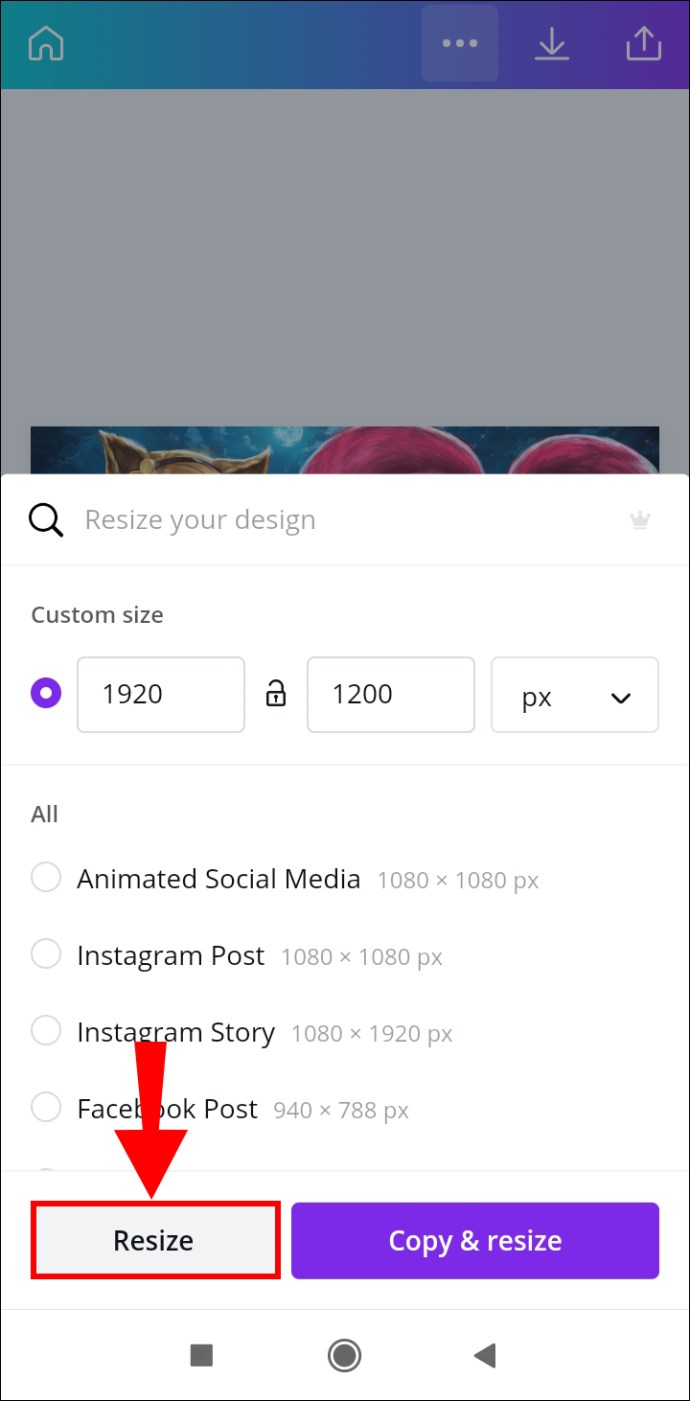
Wie bei der Desktop-Version stehen diese Funktionen nur Canva Pro-Mitgliedern zur Verfügung.
iPhone
Um die Abmessungen in Canva auf einem iPhone zu ändern, folge dieser Anleitung:
- Öffne Canva auf deinem iPhone.
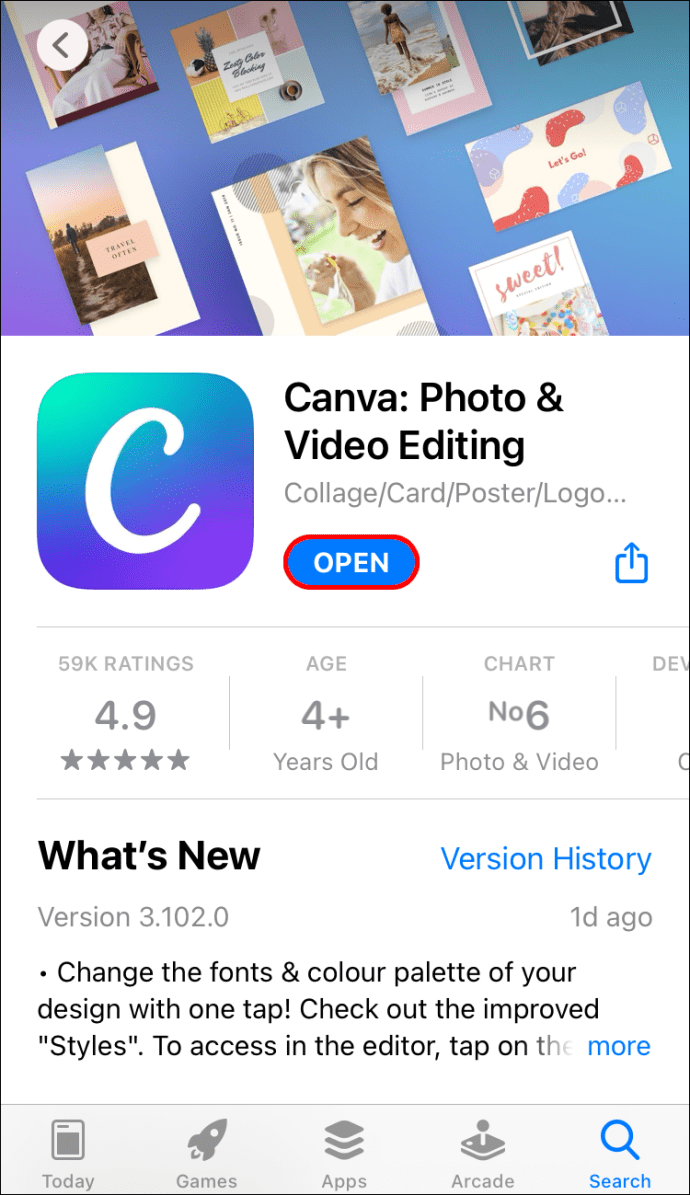
- Öffnen Sie das Projekt, dessen Größe Sie ändern möchten.
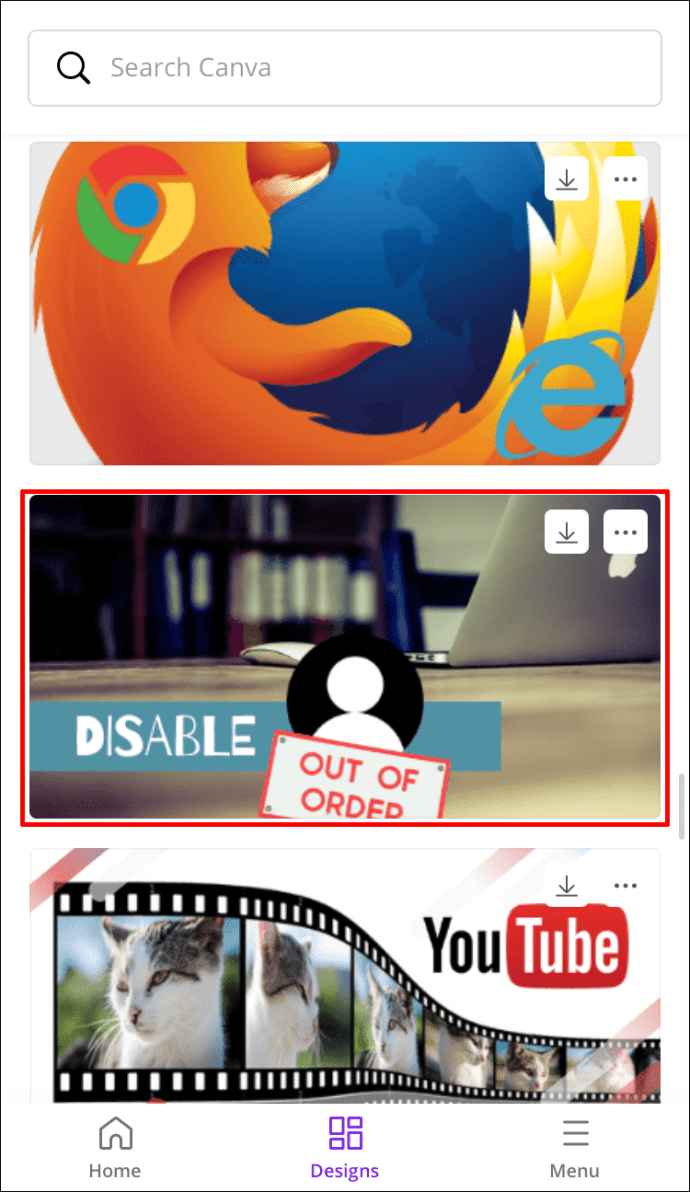
- Tippen Sie auf die drei Punkte auf dem oberen Banner.
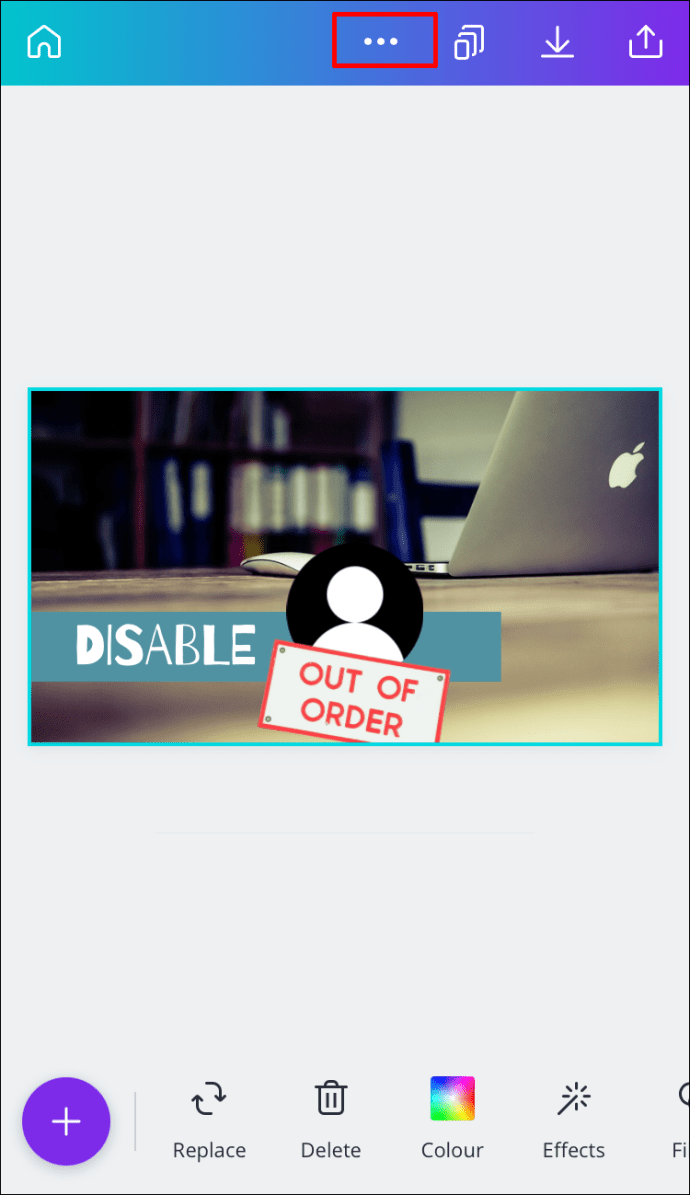
- Gehen Sie nach unten, bis Sie die Option "Größe ändern" finden.
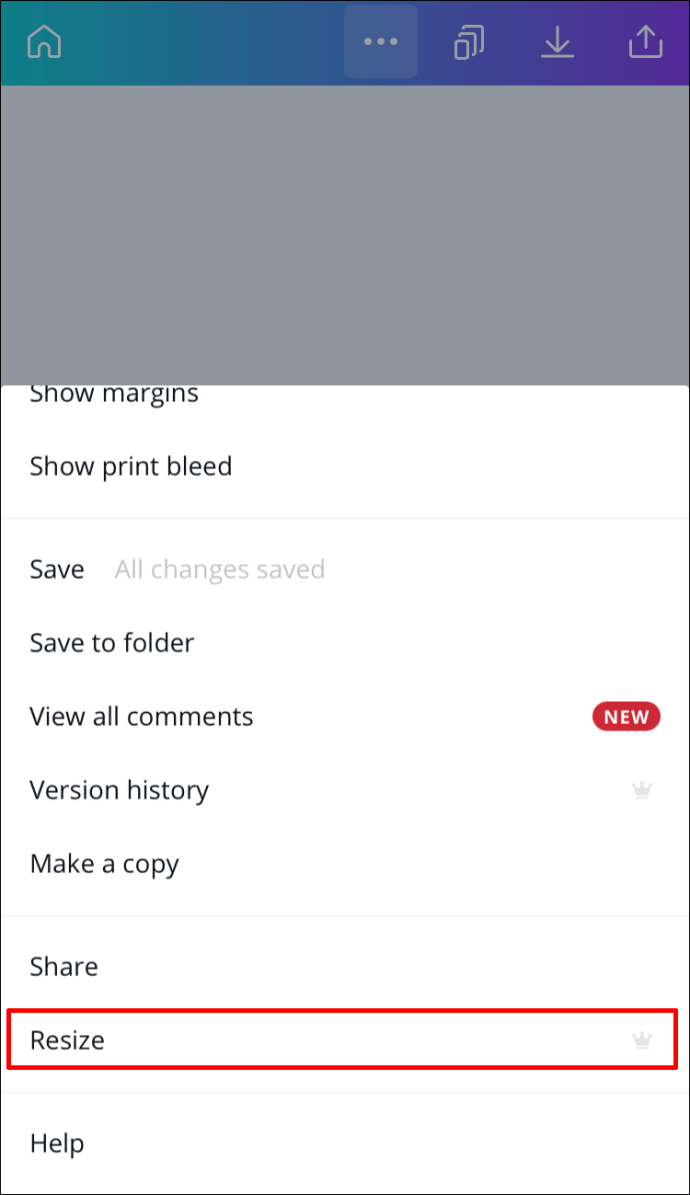
- Wählen Sie aus einer Auswahl an Vorlagen oder geben Sie benutzerdefinierte Abmessungen ein.
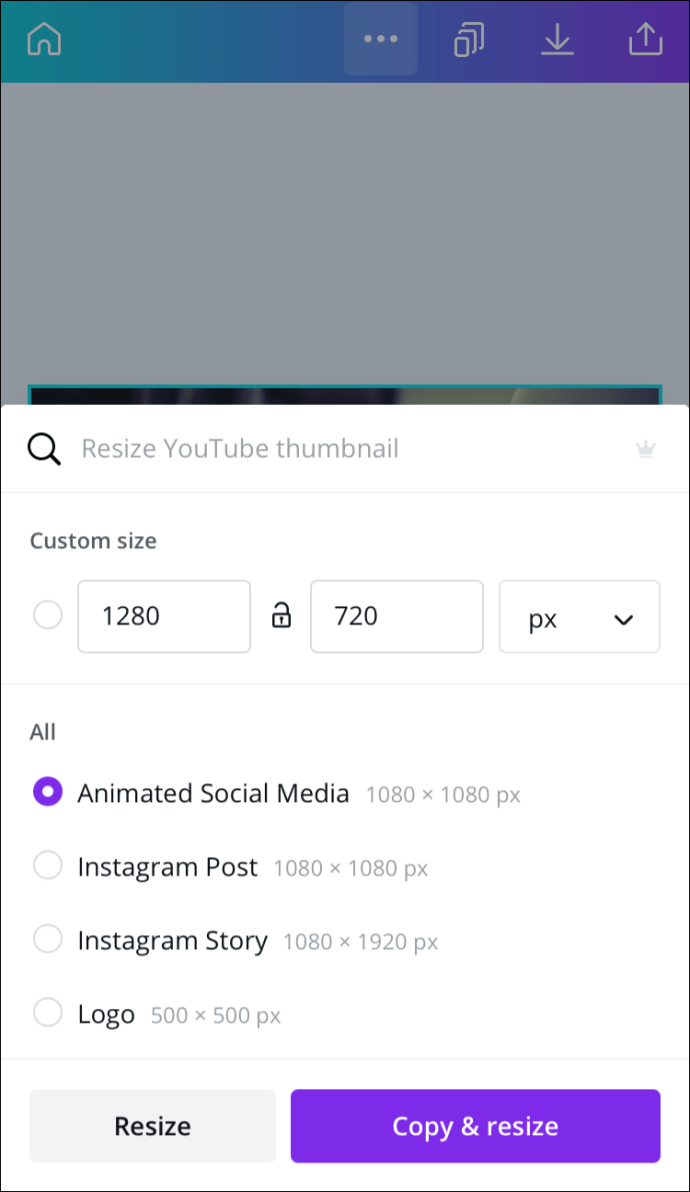
- Tippen Sie auf "Größe ändern".
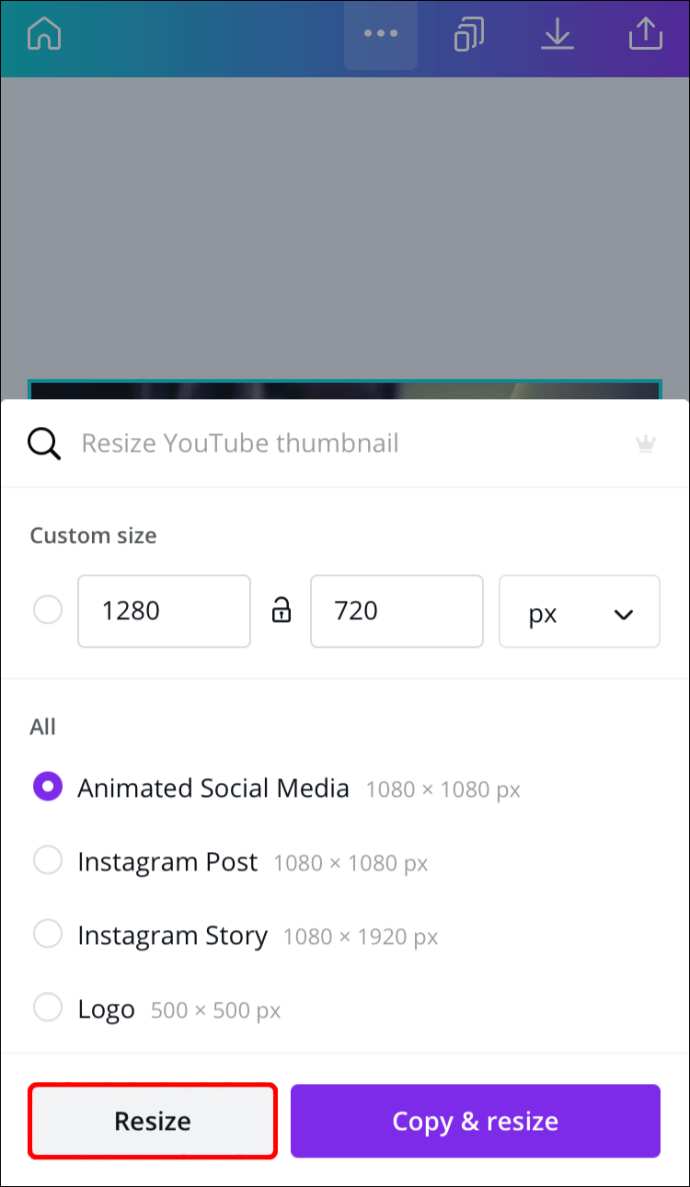
Sie können auch die Option "Größe ändern und kopieren" in der Telefon-App auswählen, um dieselben Maße auf andere Designs anzuwenden.
Wie ändere ich die Größe eines Bildes in Canva?
Obwohl nur Canva Pro-Mitglieder die Möglichkeit haben, die Größe von Vorlagen zu ändern, können Benutzer mit kostenlosen Konten die Abmessungen von Bildern ändern. Sie können die Maße manuell anpassen oder die Maße kopieren und einfügen. Wir zeigen Ihnen, wie Sie dies auf verschiedenen Geräten tun.
Mac
Um die Abmessungen eines Bildes in Canva auf deinem Mac zu ändern, befolge die folgenden Schritte:
- Öffne Canva in deinem Browser.
- Öffnen Sie das Projekt, das Sie bearbeiten möchten.
- Klicken Sie auf eine der Ecken des Bildes, dessen Größe Sie ändern möchten.
- Ziehen Sie die Ecken, um das Bild zu vergrößern oder zu verkleinern.
Die manuelle Größenänderung eines Bildes auf Canva ist unkompliziert und einfach. Nachdem Sie die Abmessungen des Bildes geändert haben, können Sie darauf klicken und seine Position ändern, indem Sie es über die Vorlage bewegen.
Windows 10
Der Vorgang zum manuellen Ändern der Abmessungen eines Bildes in Canva ist unter Windows 10 der gleiche. Deshalb zeigen wir Ihnen eine Alternative – die Copy-Paste-Methode. So wird's gemacht:
- Öffne Canva in deinem Browser.

- Gehen Sie zu dem Projekt, das Sie bearbeiten möchten.
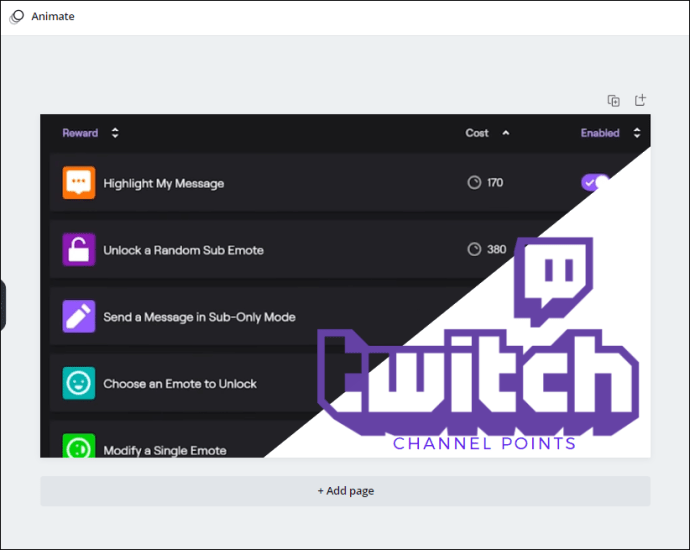
- Klicken Sie auf das Bild und ziehen Sie seine Kanten, um die Größe zu ändern.
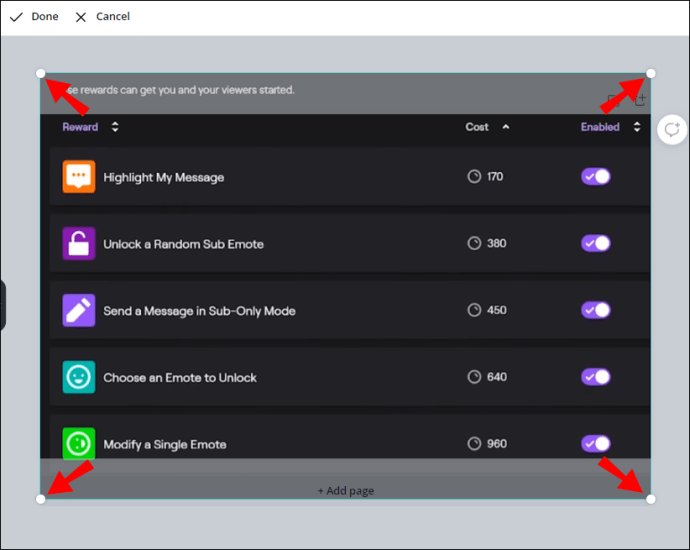
- Drücken Sie "Strg + C" auf Ihrer Tastatur, um das Bild zu kopieren.
- Drücken Sie "Strg + V" auf Ihrer Tastatur, um es in ein neues Dokument einzufügen.
Diese Methode ist praktisch, wenn Sie während Ihres gesamten Projekts Bilder unterschiedlicher Größe verwenden. Es spart Ihnen auch viel Zeit.
Android
Um die Abmessungen eines Bildes in Canva auf deinem Android-Gerät zu ändern, gehe wie folgt vor:
- Öffnen Sie die App auf Ihrem Android.

- Öffnen Sie die Datei, die Sie bearbeiten möchten.
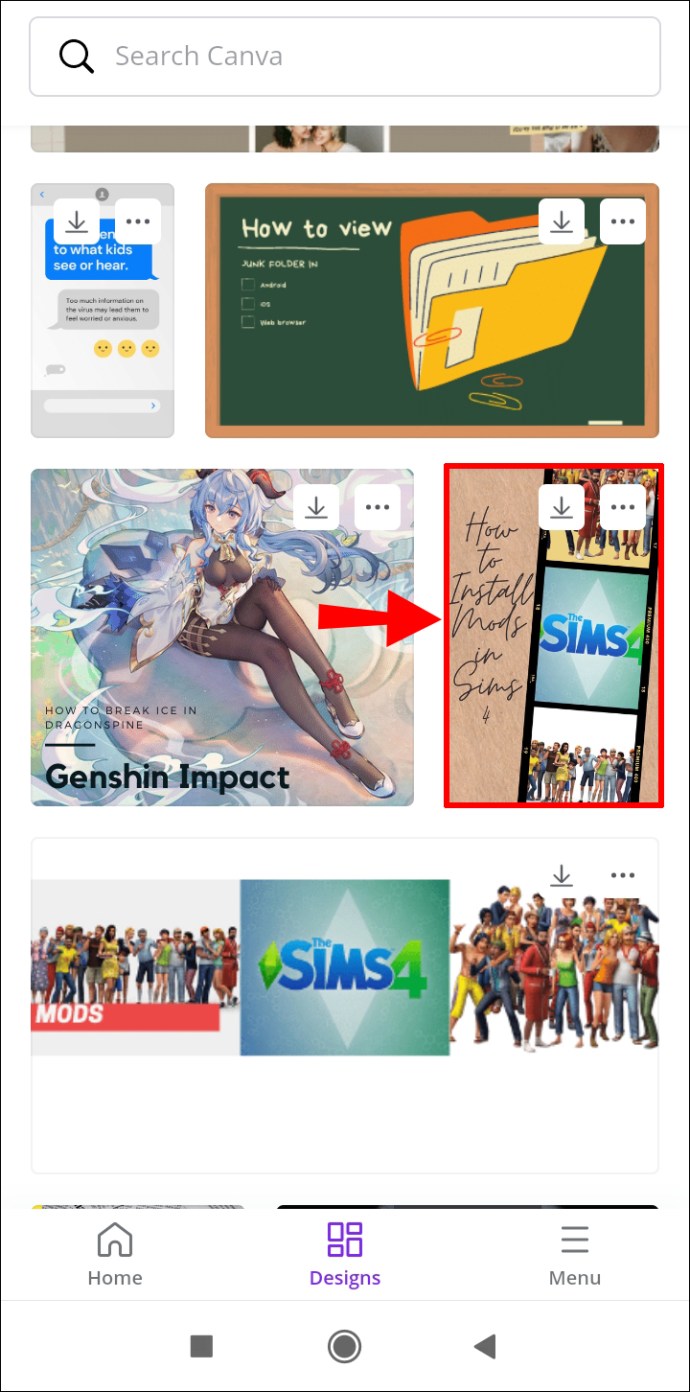
- Tippen Sie auf das Bild, dessen Größe Sie ändern möchten.
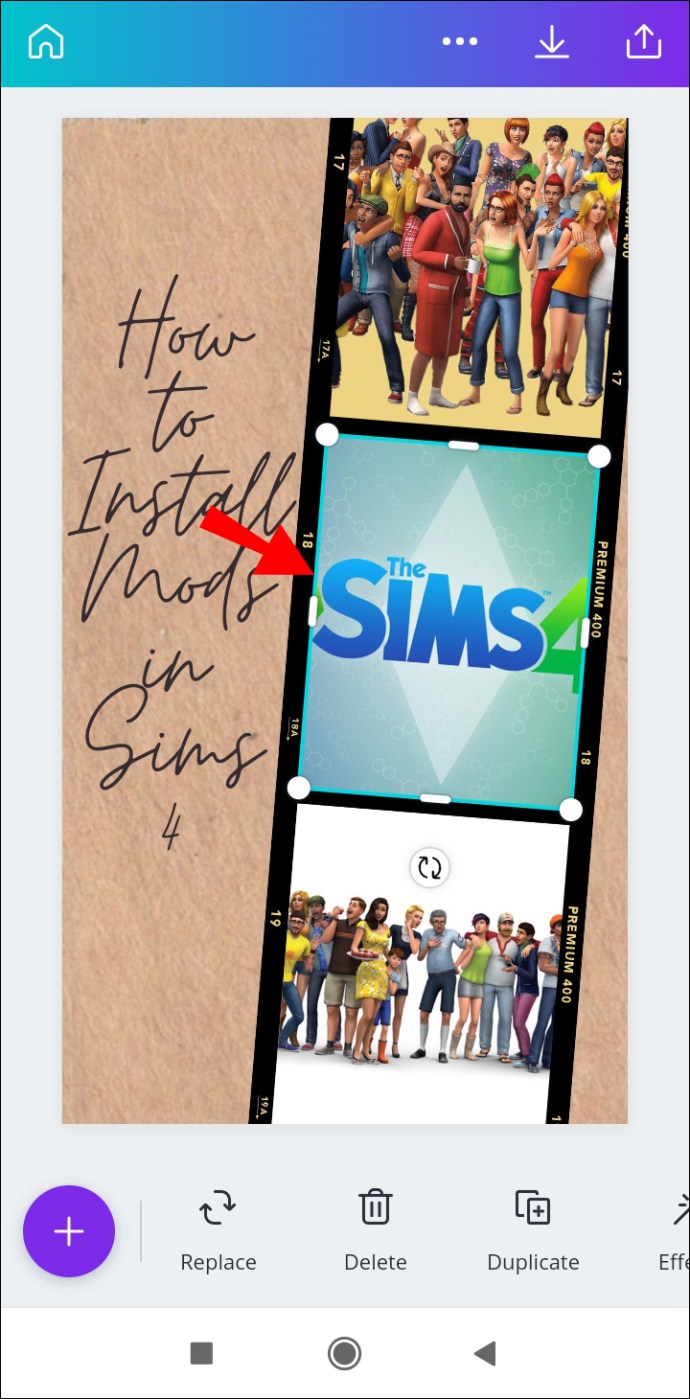
- Drücken Sie mit dem Finger auf einen der Bildränder und ziehen Sie ihn über den Bildschirm.
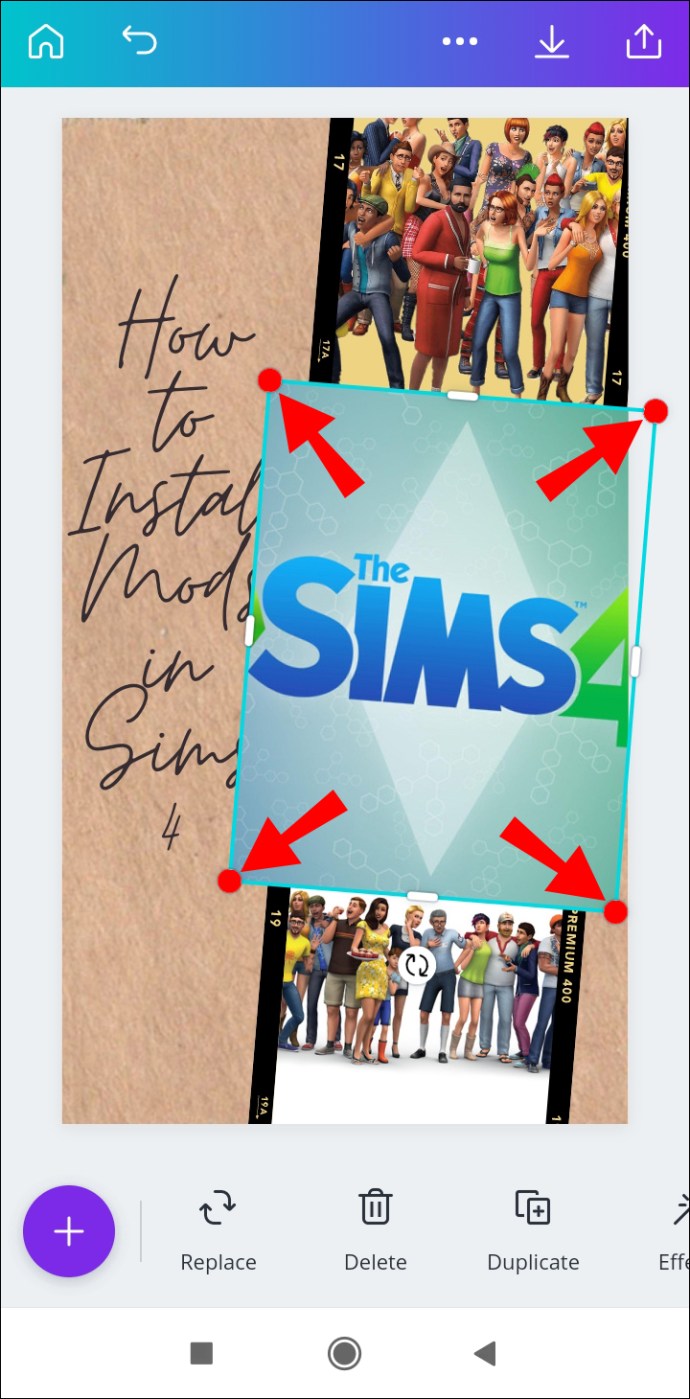
Um das Bild zu verkleinern, ziehen Sie die Ränder in Richtung Bildschirmmitte. Um die Abmessungen zu vergrößern, ziehen Sie die Ecken des Bildes zu den Rändern des Bildschirms.
iPhone
Wenn du die Abmessungen eines Bildes in Canva auf deinem iPhone anpassen möchtest, befolge die folgenden Schritte:
- Öffnen Sie die App auf Ihrem iPhone.
- Gehen Sie zu dem Projekt, das Sie bearbeiten möchten.
- Tippen Sie auf das Bild.
- Drücken Sie auf einen der Ränder des Bildes und ziehen Sie es über eine der Seiten des Bildschirms.
Wie bereits erwähnt, funktioniert diese Methode nur mit Elementen in Ihrem Design. Wenn Sie das gesamte Design zusammenziehen und ziehen, würde es nur hinein- und herauszoomen.
Wie ändere ich die Größe von Text in Canva?
Um die Größe von Texten in Canva zu ändern, musst du tatsächlich die Größe der Schriftart ändern. So wird es auf verschiedenen Geräten gemacht:
Mac
Um die Textgröße in Canva auf deinem Mac zu ändern, gehe wie folgt vor:
- Öffne Canva.

- Klicken Sie auf das Projekt, das Sie bearbeiten möchten.
- Doppelklicken Sie auf den Text, dessen Größe Sie ändern möchten.
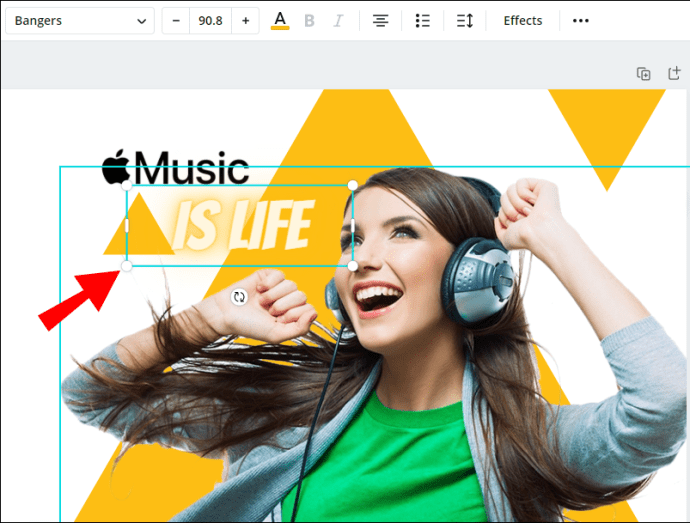
- Navigieren Sie zur Schriftgröße oben auf Ihrem Bildschirm.
- Wählen Sie „+“ oder „-“, um die Textgröße zu ändern.
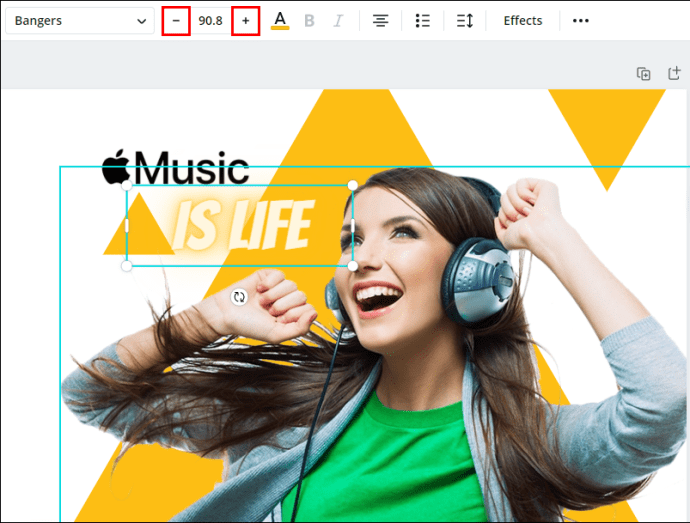
Sie können auf diese Weise auch die Schriftart und die Ausrichtung des Textes ändern.
Windows 10
Um die Größe eines Textstücks in Canva unter Windows 10 zu ändern, befolge die folgenden Schritte:
- Öffne Canva und gehe zu dem Projekt, das du bearbeiten möchtest.
- Doppelklicken Sie auf den Text.
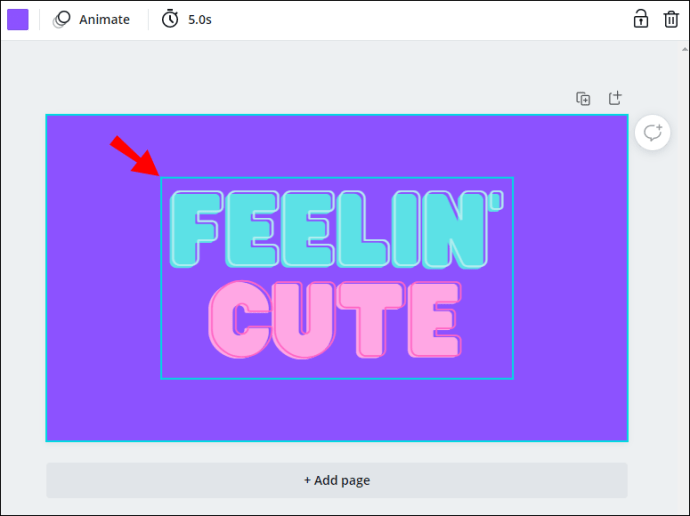
- Gehen Sie zur Schriftgröße auf dem oberen Banner.
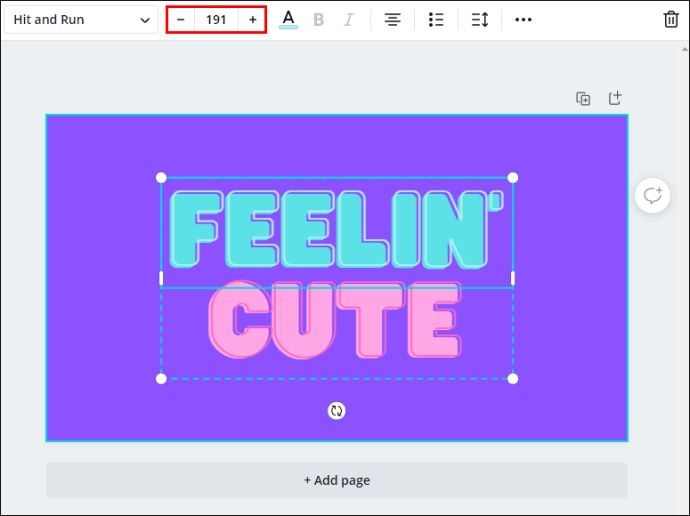
- Klicken Sie auf „+“ oder „-“, um die Textgröße zu ändern.
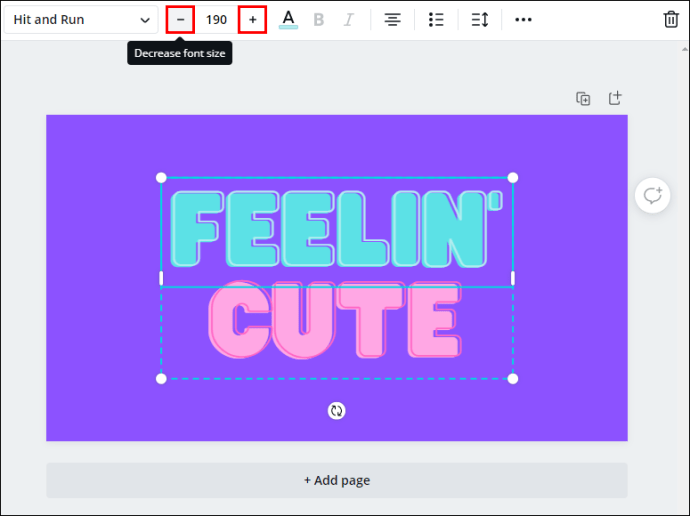
Android
Um die Größe deines Textes in der Canva-App auf deinem Android anzupassen, folge dieser Anleitung:
- Öffnen Sie die App.

- Gehen Sie zu dem Projekt, das Sie bearbeiten möchten.
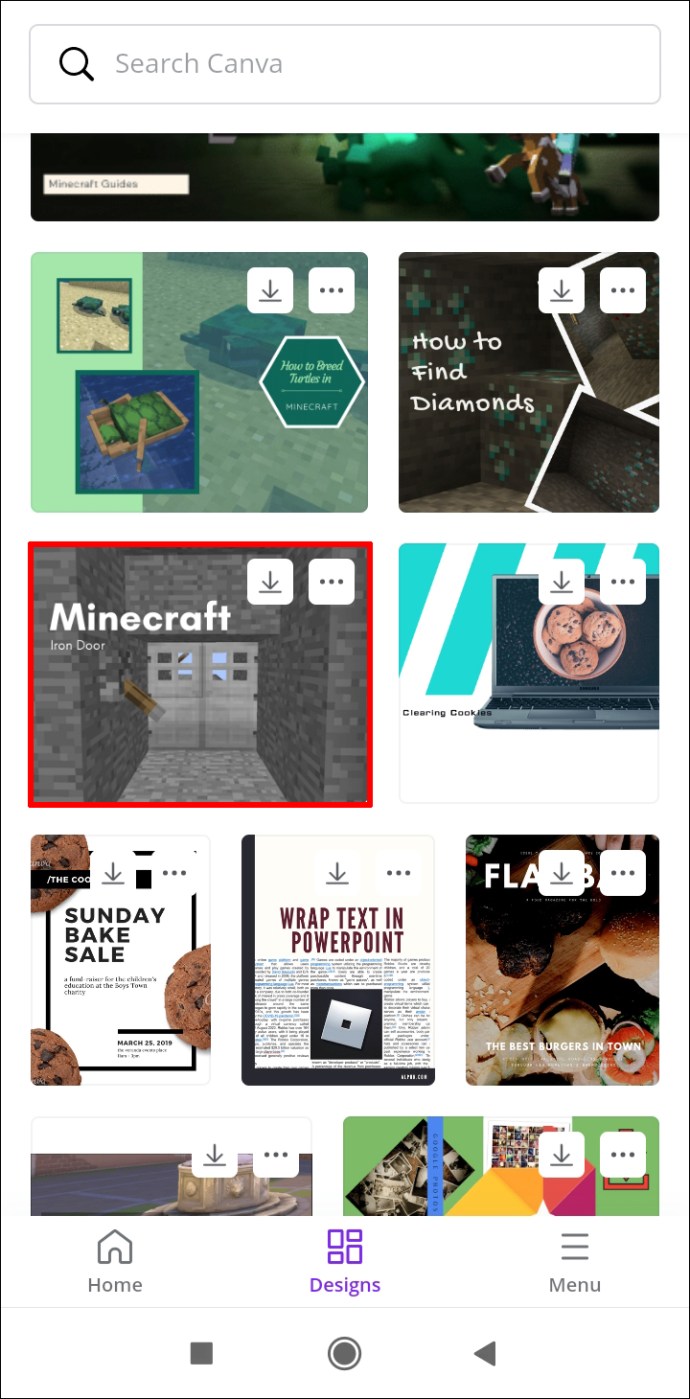
- Tippen Sie auf den Text.
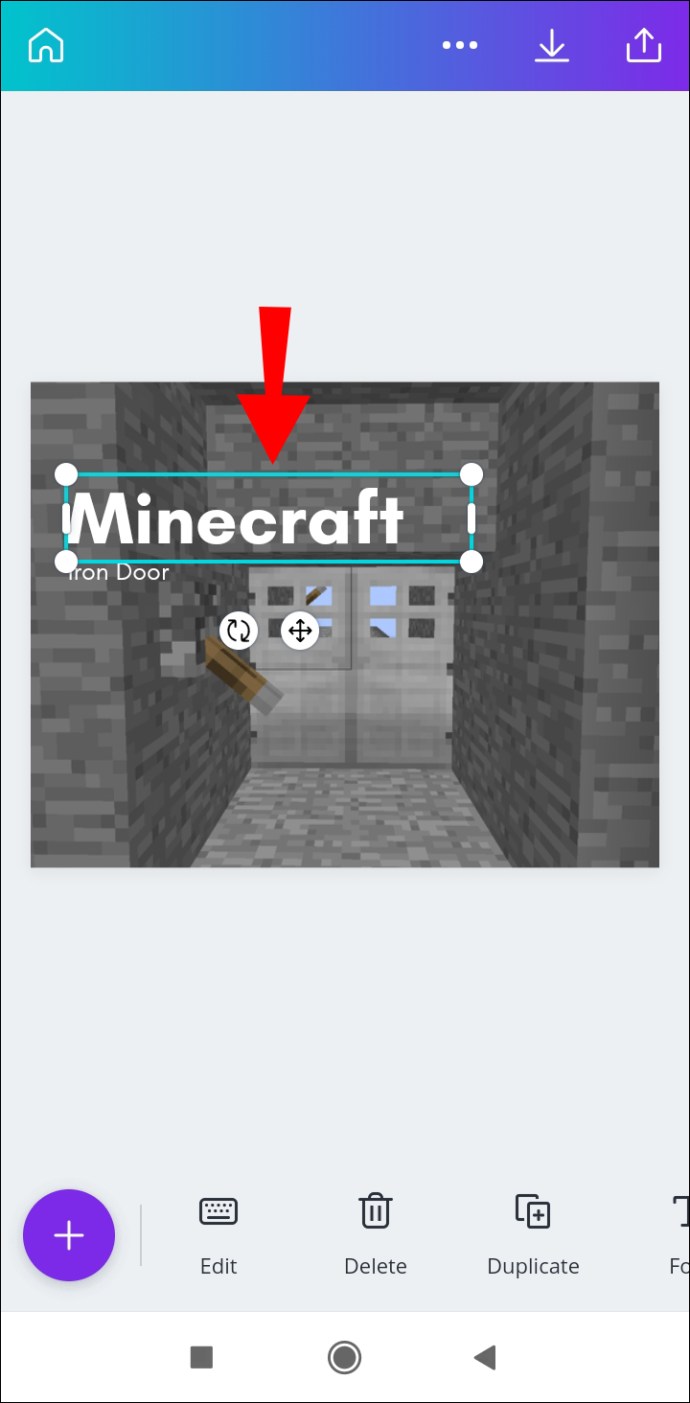
- Suchen Sie in der unteren Symbolleiste nach „Schriftgröße“.
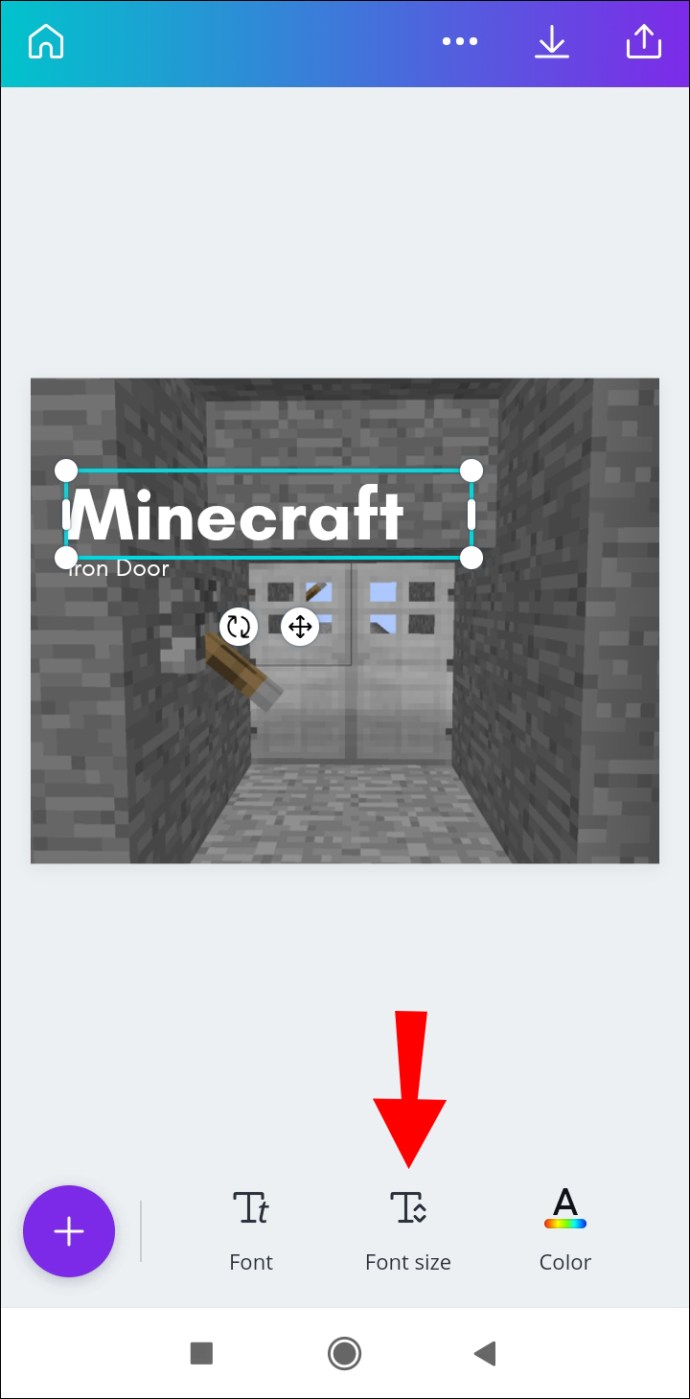
- Tippen Sie auf den Kreis auf dem Schieberegler und ziehen Sie Ihren Finger zu einer der beiden Seiten des Schiebereglers. Um den Text zu vergrößern, ziehen Sie den Kreis nach rechts, und um ihn zu verkleinern, schieben Sie ihn nach links.
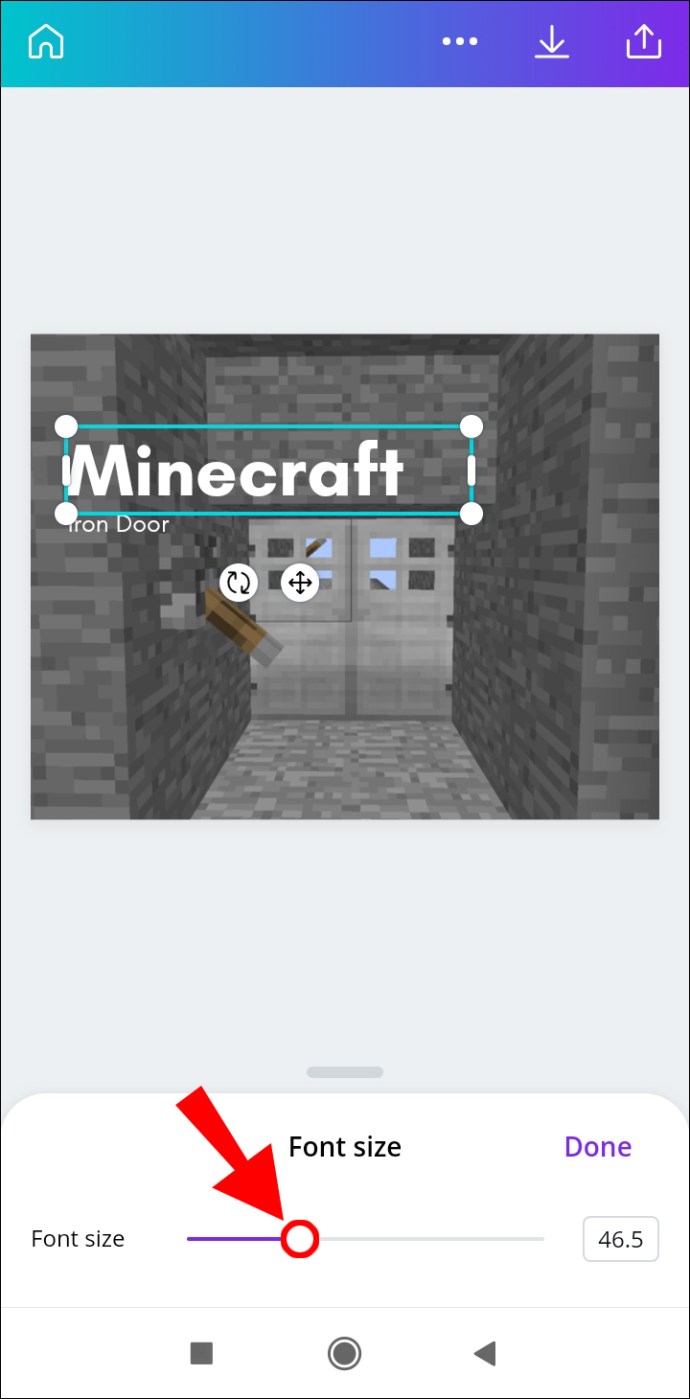
- Wählen Sie „Fertig“.
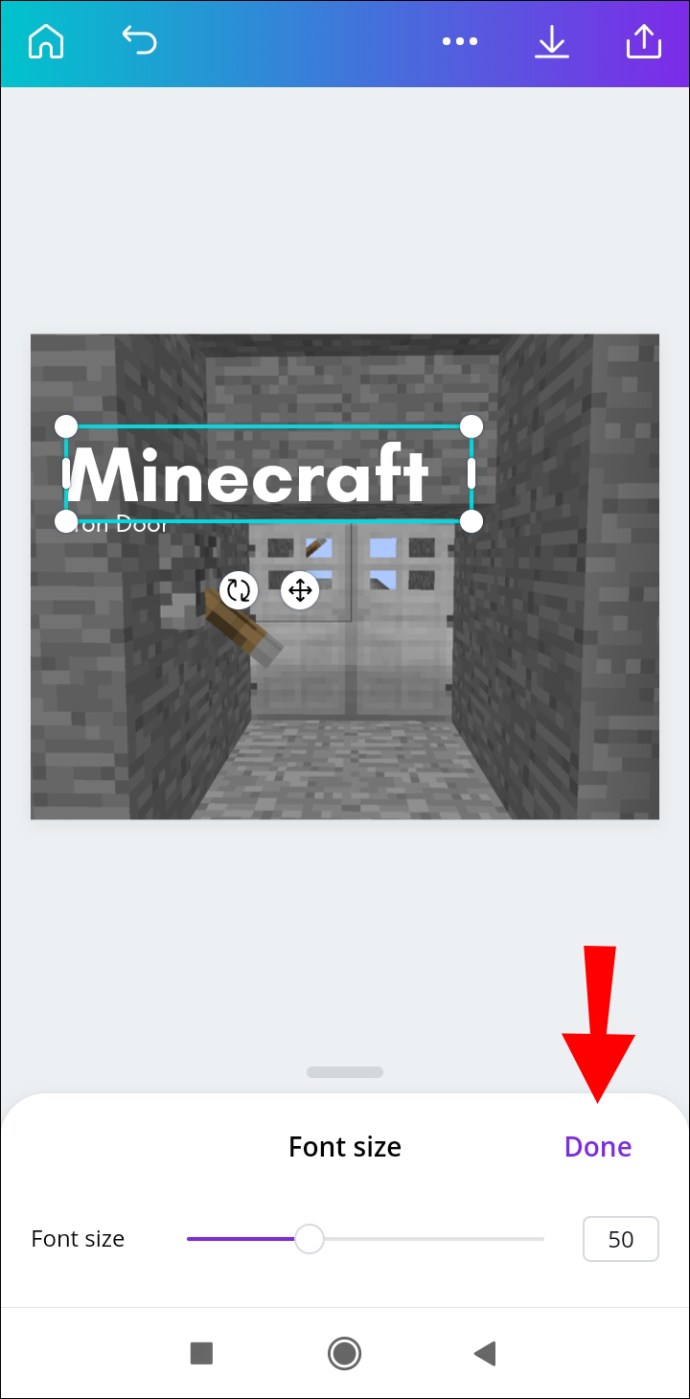
iPhone
Wenn du die Größe eines Textes in Canva auf deinem iPhone ändern möchtest, gehe wie folgt vor.
- Öffnen Sie die App.
- Wählen Sie die Vorlage aus, um sie zu bearbeiten.
- Tippen Sie auf den Text, um die Größe zu ändern.
- Navigieren Sie in der Symbolleiste am unteren Bildschirmrand zu „Schriftgröße“.
- Ziehen Sie Ihren Finger über den Schieberegler nach links oder rechts, um die Textgröße zu ändern.
- Tippen Sie auf „Fertig“.
Zusätzliche FAQs
Kannst du die Größe einer Vorlage in Canva ändern?
Nur Canva Pro-Abonnenten haben die Möglichkeit, die Abmessungen einer Vorlage in Canva zu ändern. Sie können dies mit der Ein-Klick-Methode tun oder benutzerdefinierte Abmessungen für Ihre Vorlage auswählen.
Größe ändern und Zeit sparen
Jetzt weißt du, wie du die Abmessungen von Vorlagen, Bildern und Text in Canva auf verschiedenen Geräten ändern kannst. Zu wissen, wie man die Größe dieser Elemente anpasst, kann sehr praktisch sein und Ihnen viel Zeit sparen.
Hast du schon einmal die Dimensionen in Canva geändert? Haben Sie eine der in diesem Artikel beschriebenen Methoden verwendet? Lassen Sie es uns im Kommentarbereich unten wissen.