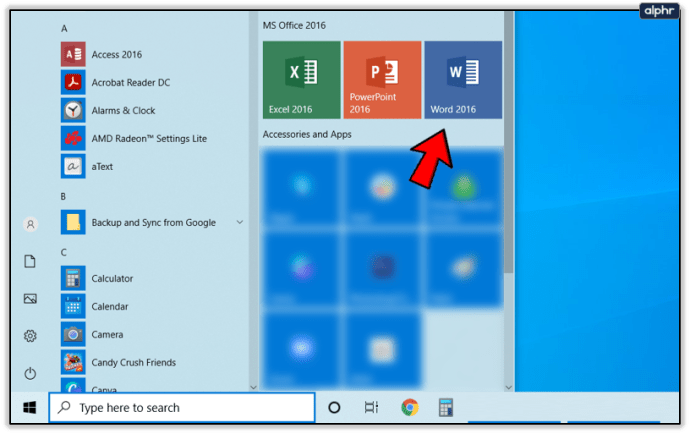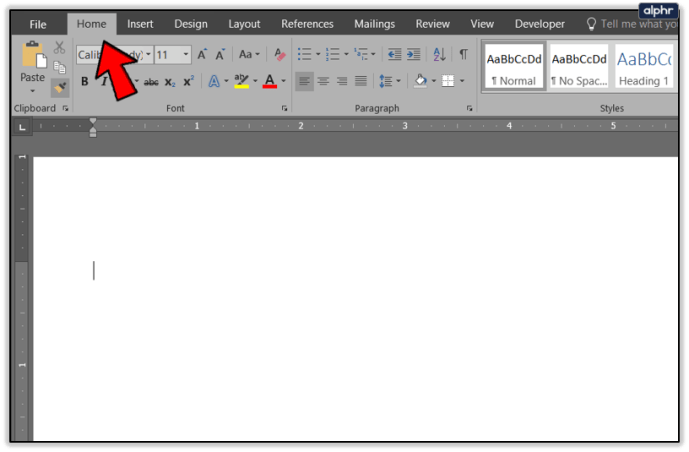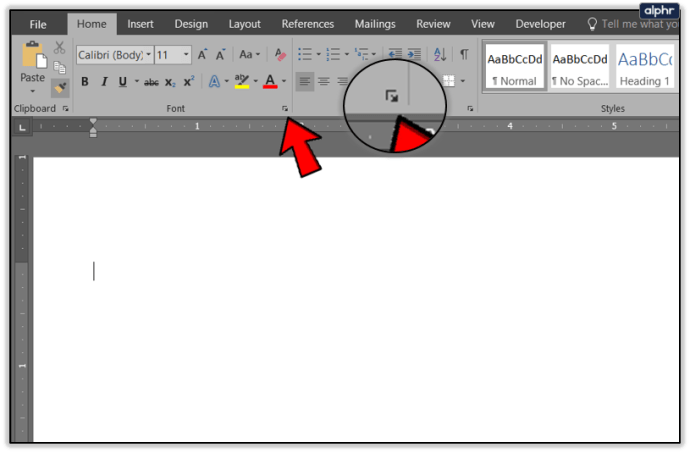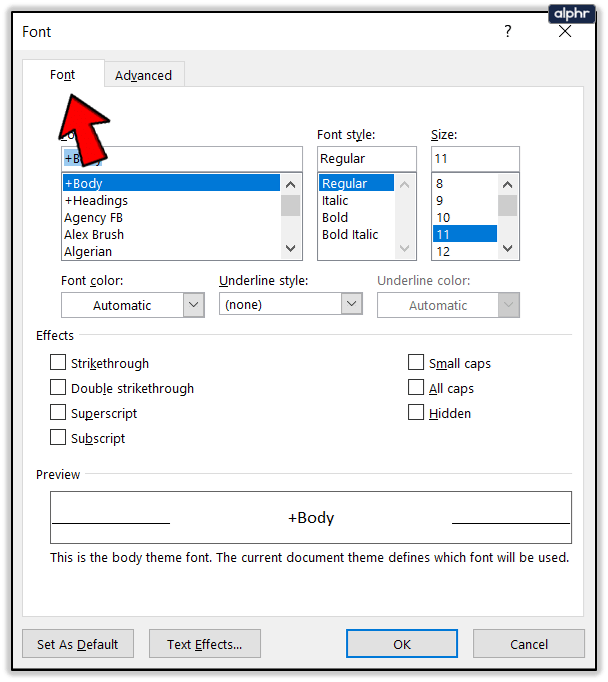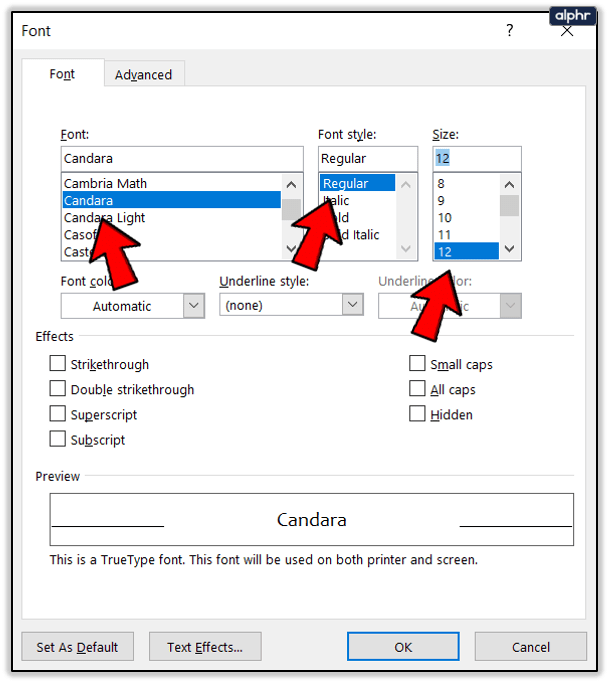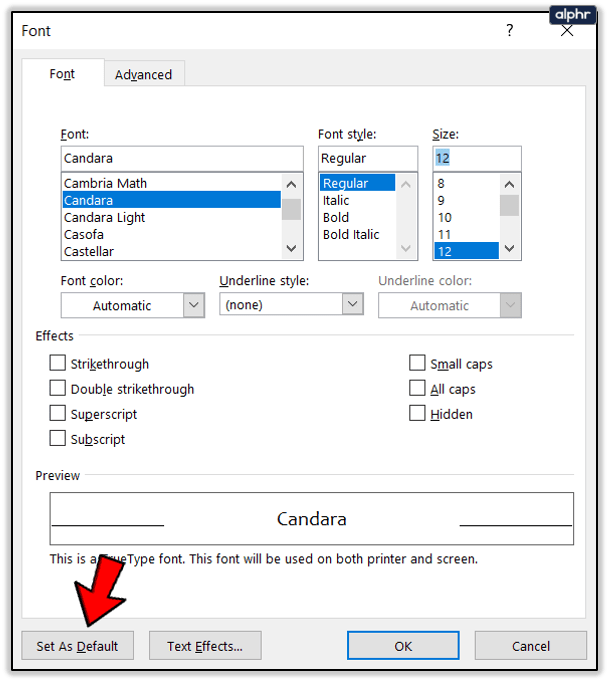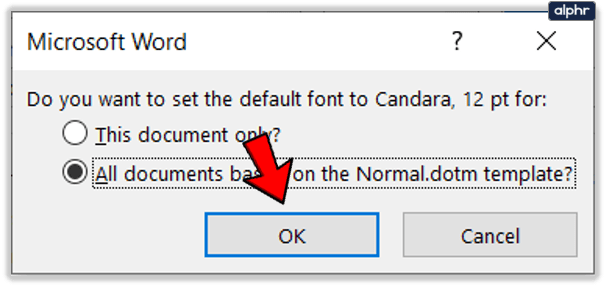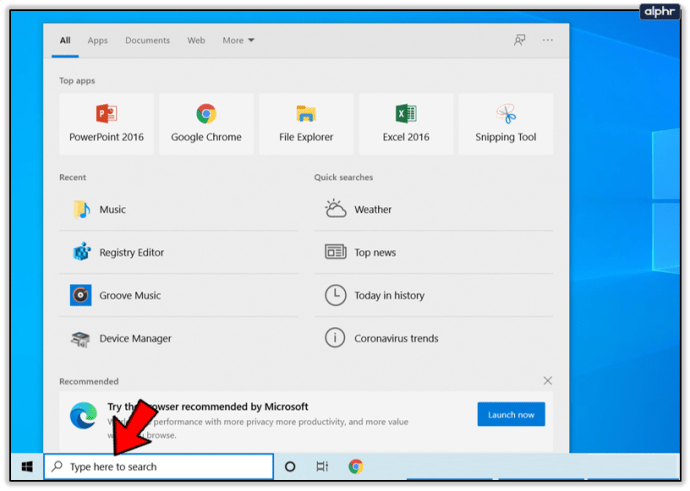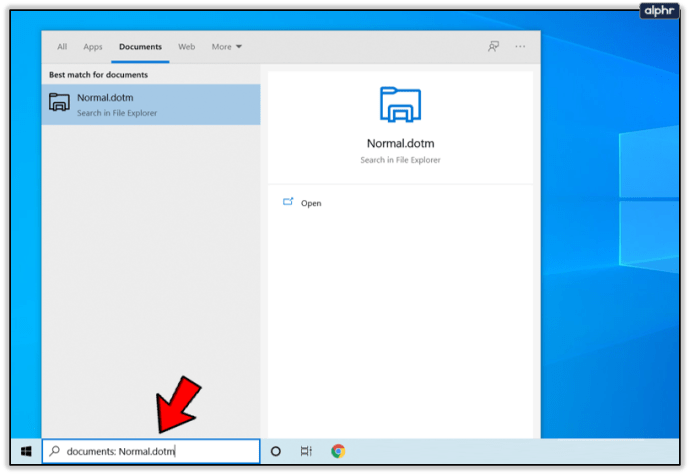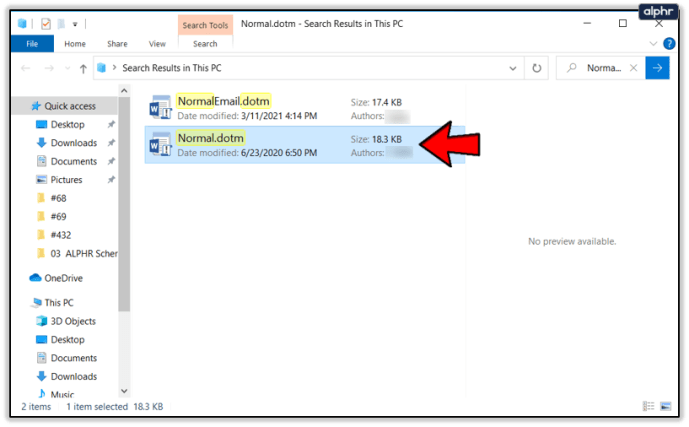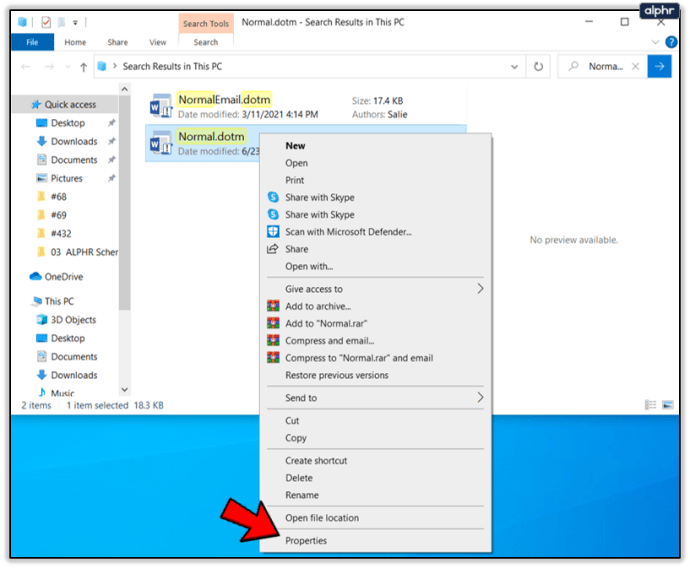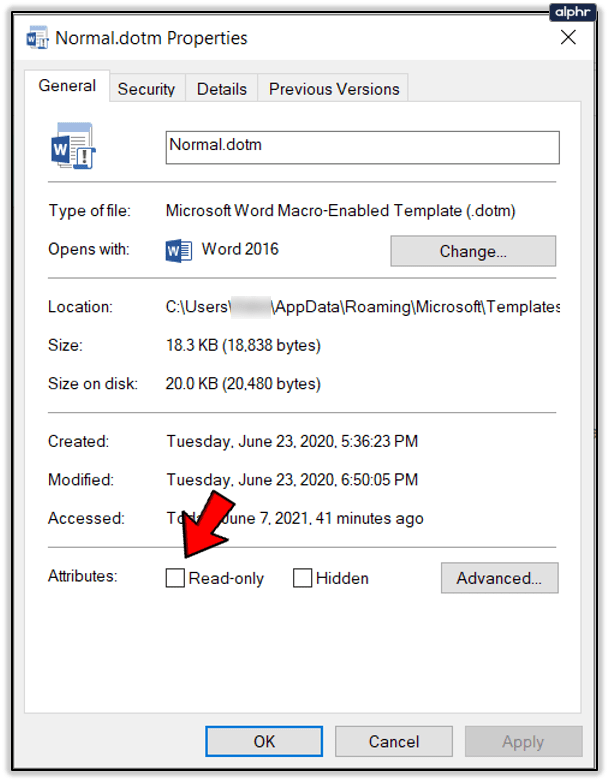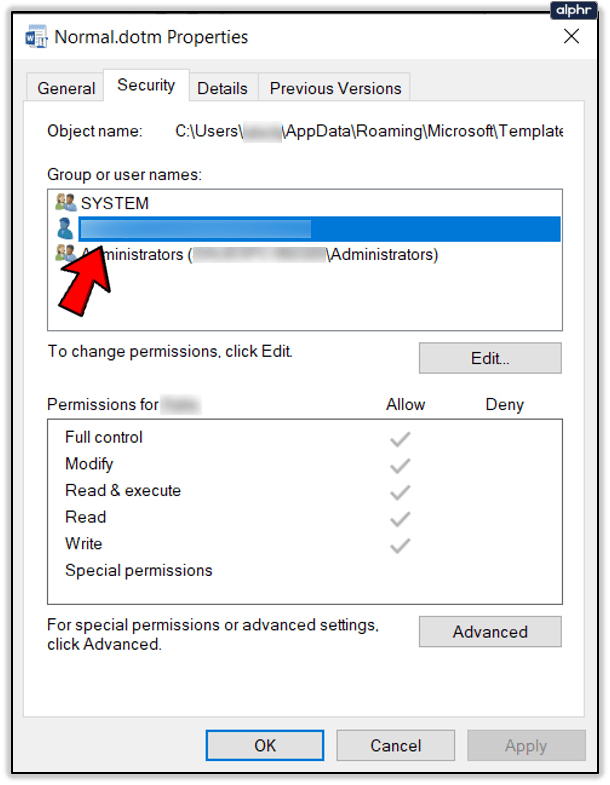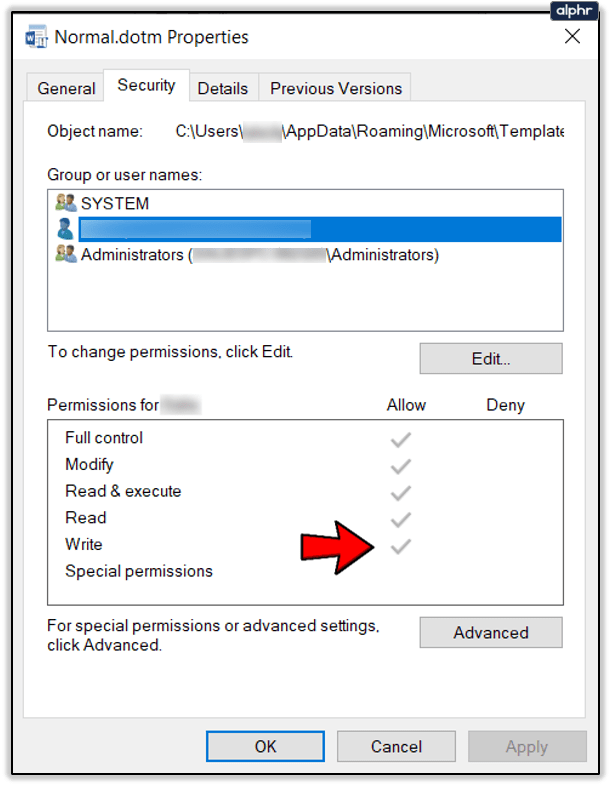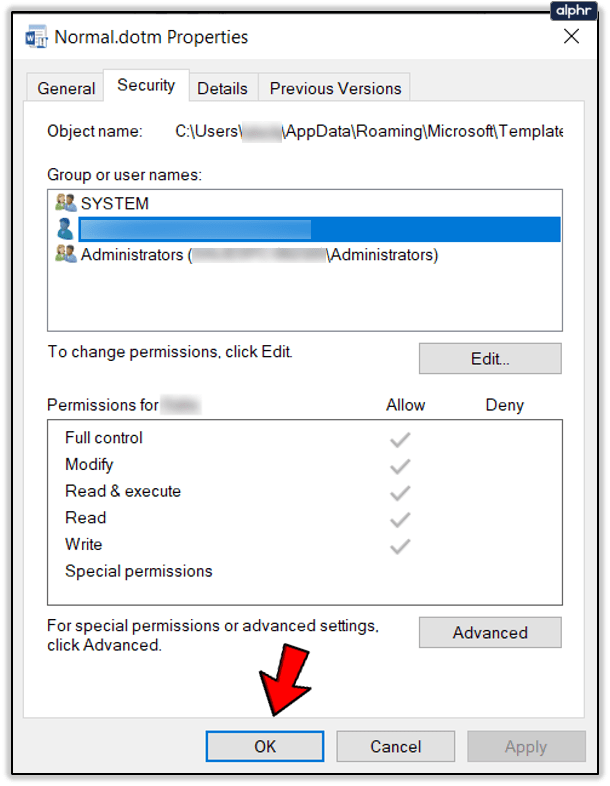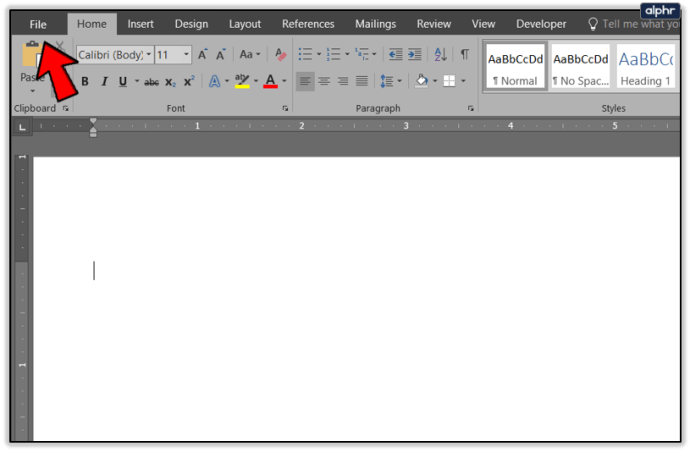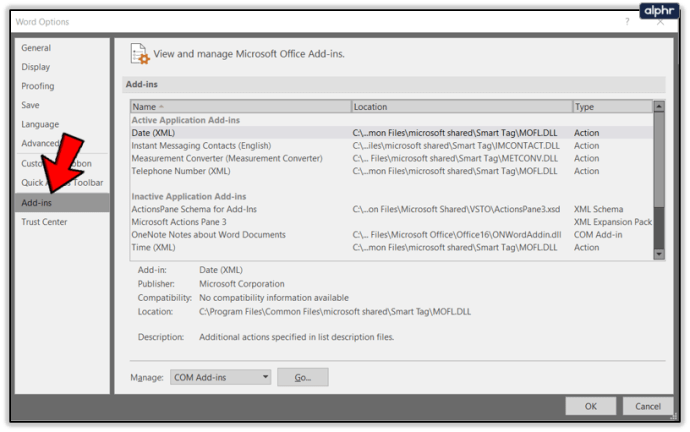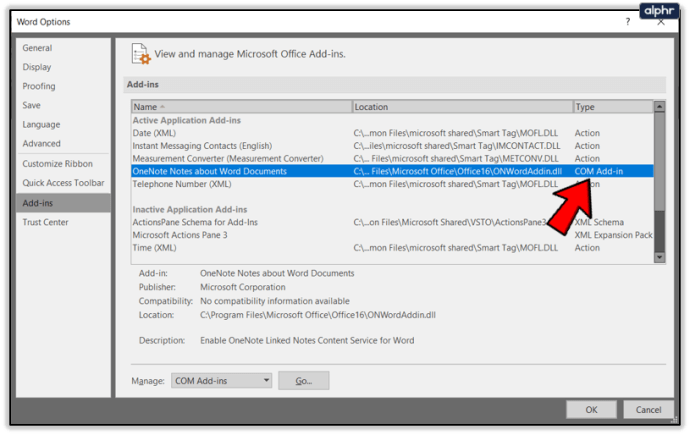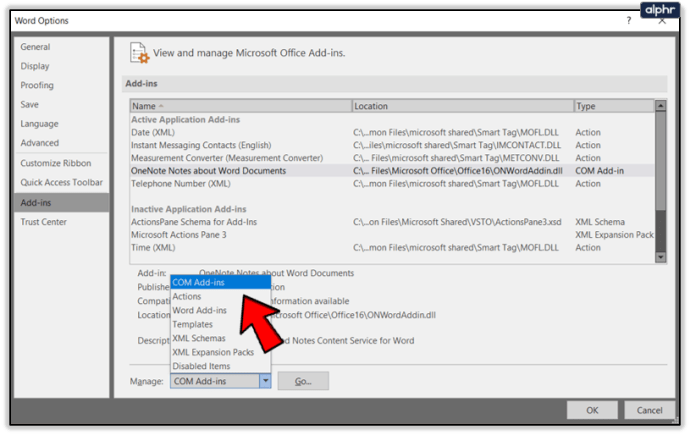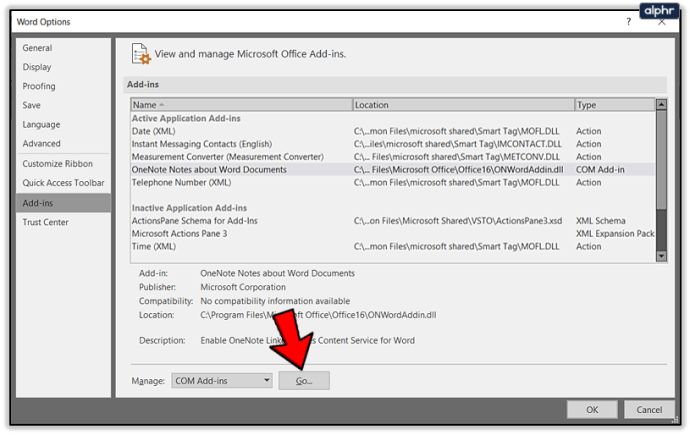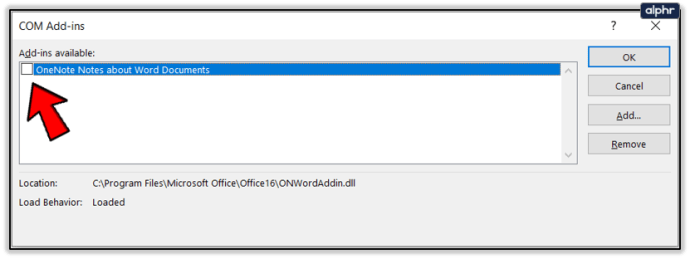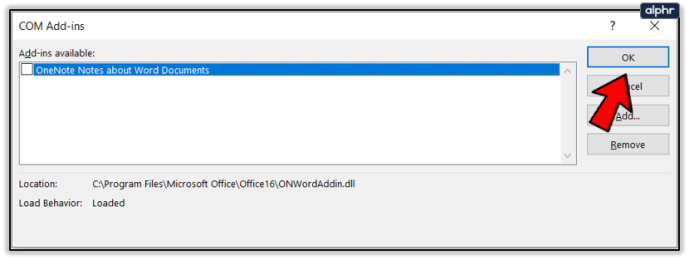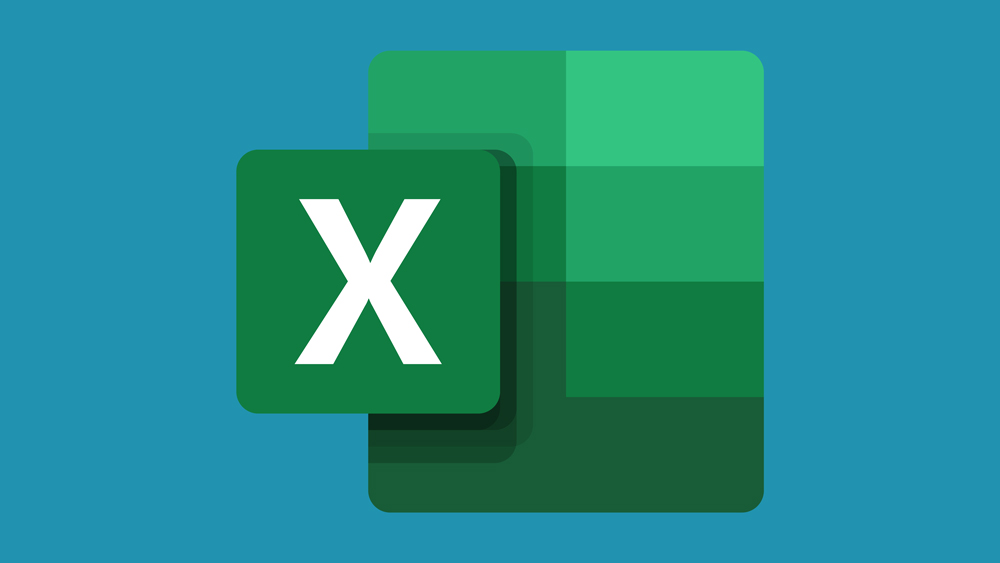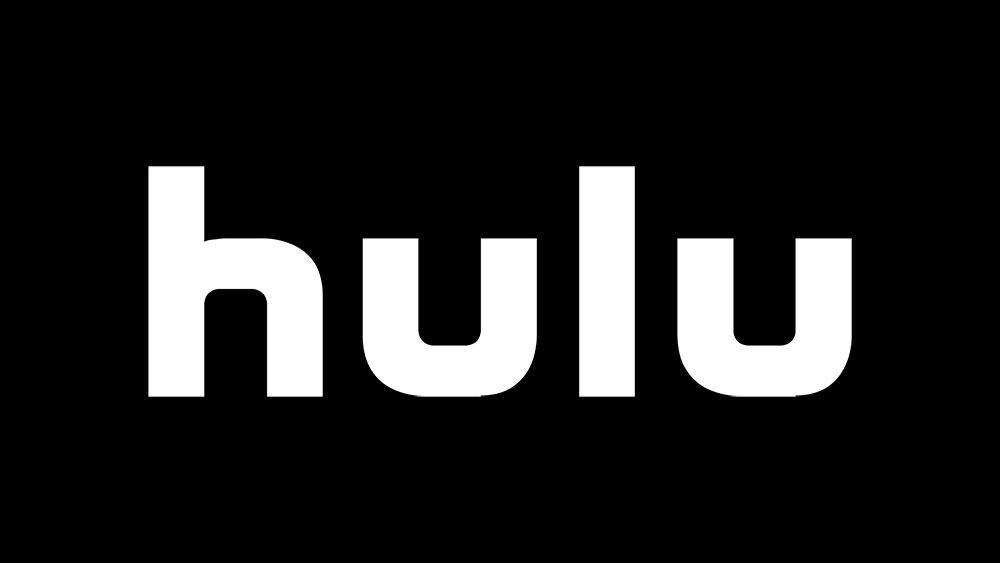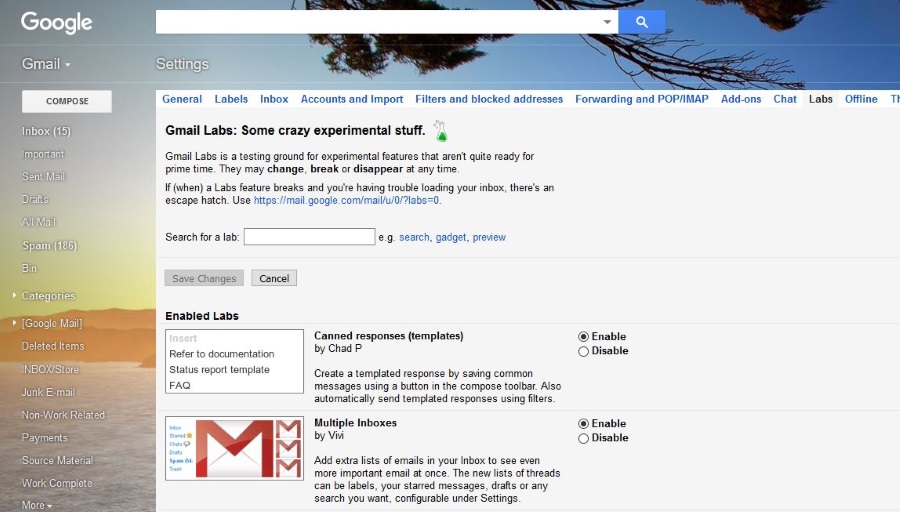So ändern Sie die Standardschriftart in Microsoft Word
Fast jeder mit einem PC oder Laptop verwendet Microsoft Word. Von denen, die Jobs mit Schreibmaschinen haben, bis hin zu denen, die ihren Lebenslauf nur von Zeit zu Zeit aktualisieren.

Unterschiedliche Aufgaben erfordern unterschiedliche Werkzeuge, Einstellungen und Schriftarten. Schließlich ist das Verfassen einer Klausurarbeit nicht dasselbe wie das Verfassen eines persönlichen Briefes.
Wenn Sie ein neues Microsoft Word-Dokument öffnen, verwenden Sie höchstwahrscheinlich die Standardschriftart. Aber wenn Sie es ändern wollen, wie gehen Sie vor? Lesen Sie weiter, um es herauszufinden.
Was ist die Standardschriftart?
Calibri und Times New Roman sind die beiden gängigsten Standardschriftarten in Microsoft Word. Jedes Mal, wenn Sie ein neues Dokument auf Ihrem Computer öffnen, bevor Sie sich für eine andere Schriftart entscheiden, wird der Standard auf eine dieser beiden gesetzt. Die Größe beträgt normalerweise 11 oder 12 pt.
Kann ich die Standardschriftart ändern?
Ja, du kannst. Je nach verwendeter Version von Microsoft Office können sich die Schritte unterscheiden. Microsoft Word 2010 und höhere Versionen sind gleich, während ältere Versionen, wie die Ausgabe 2007, etwas anders sind.
1. Ändern der Standardschriftart in Microsoft Word 2007
Gehen Sie wie folgt vor, um die Standardschrifteinstellungen in dieser Version von Microsoft Word zu ändern:
- Öffnen Sie ein Microsoft Word-Dokument.
- Navigieren Sie zur Registerkarte Start in der Symbolleiste oben.
- Klicken Sie in der unteren rechten Ecke unter den Schriftarteinstellungen auf das Startprogramm für das Schriftartendialogfeld.
- Wählen Sie auf der Registerkarte Schriftart neue Einstellungen bezüglich Schriftart und -größe.
- Klicken Sie auf Standard und wählen Sie dann Ja, um Ihre neuen Einstellungen zu bestätigen.
2. So ändern Sie die Standardschriftart in Microsoft Word 2010 und höher
Wenn Sie neuere Versionen von Microsoft Word verwenden, führen Sie diese Schritte aus, um eine neue Standardschriftart festzulegen:
- Starten Sie ein beliebiges Microsoft Word-Dokument auf Ihrem Computer.
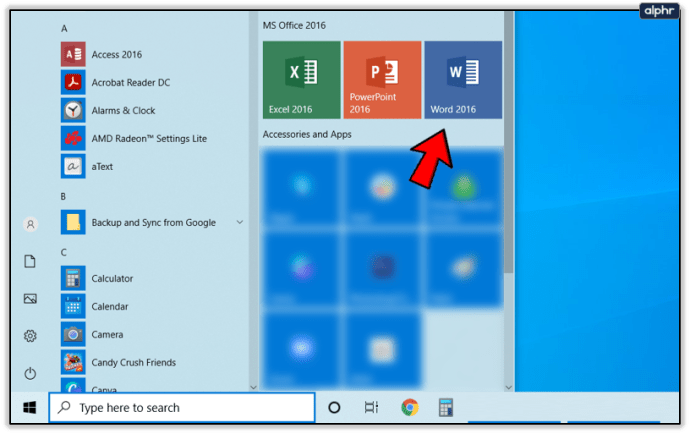
- Navigieren Sie zur Registerkarte Startseite. Wenn die Symbolleiste derzeit nicht auf die Registerkarte Start eingestellt ist, klicken Sie darauf.
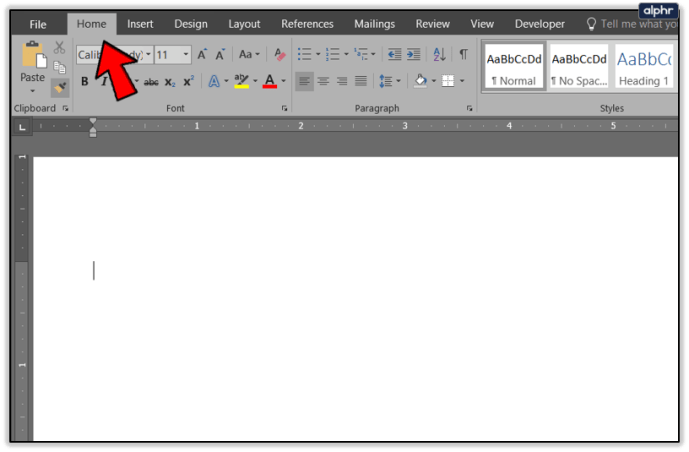
- Gehen Sie zum Abschnitt Schriftart und klicken Sie auf das kleine Symbol in der unteren rechten Ecke.
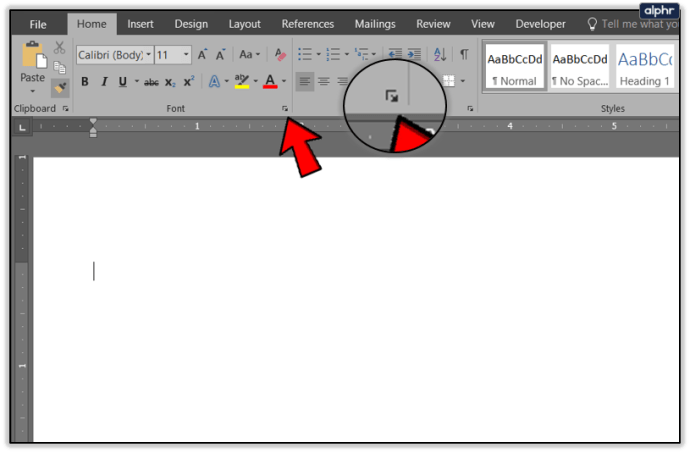
- Wählen Sie im Popup-Fenster die Registerkarte Schriftart.
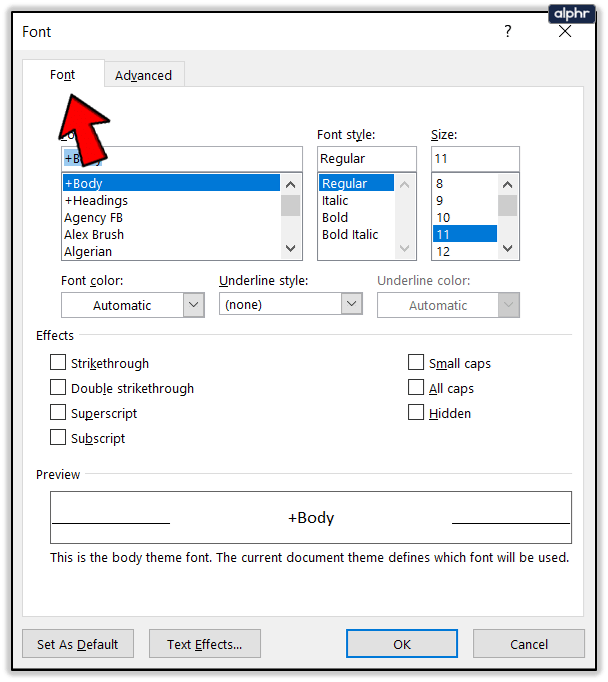
- Wählen Sie die neuen Standardeinstellungen – Schriftart und Größe.
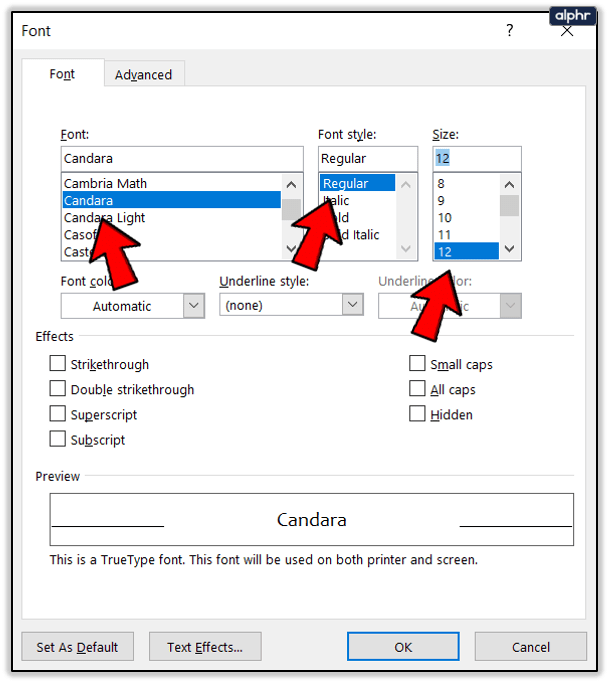
- Navigieren Sie in der unteren linken Ecke zu Als Standard festlegen und klicken Sie darauf.
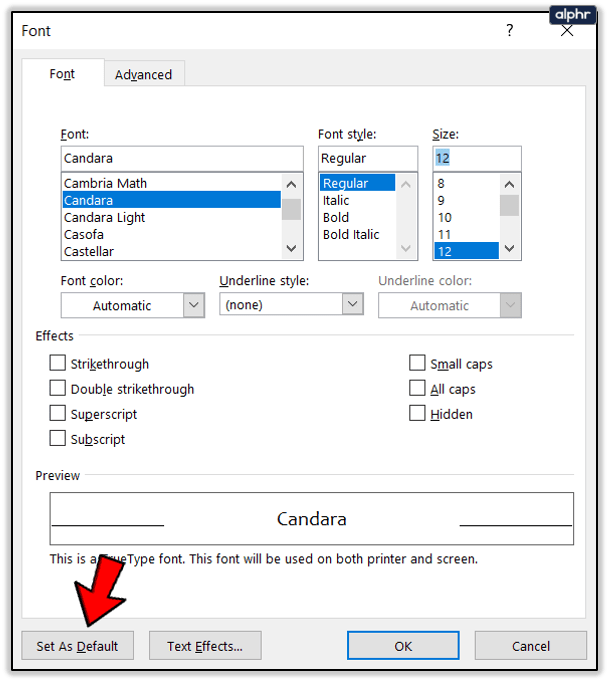
- Wählen Sie im Popup-Fenster die zweite Option: Alle Dokumente basierend auf der Vorlage Normal.

- Klicken Sie zur Bestätigung auf OK.
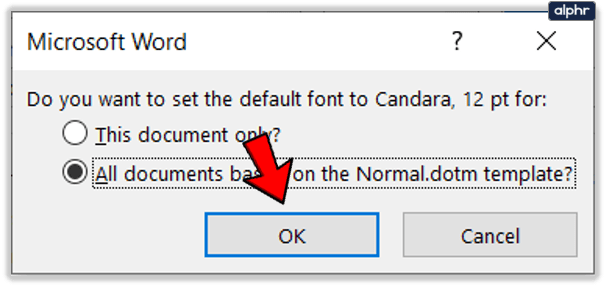
Wenn Sie das nächste Mal ein neues Microsoft Word-Dokument erstellen, werden Ihnen die neuen Standardeinstellungen für die Schriftart angezeigt. Möchten Sie die Standardschriftart für ein bestimmtes Dokument anstelle aller zukünftigen ändern? Stellen Sie sicher, dass Sie dieses Dokument nur im Popup-Fenster von Schritt 7 auswählen.
Wenn Sie Word Online verwenden, können Sie die Standardschriftart nicht ändern. Sie können nur Änderungen in dem Dokument vornehmen, in dem Sie gerade arbeiten.
Was ist, wenn meine Änderungen nicht gespeichert wurden?
Sie haben also die beschriebenen Anweisungen zu einem T befolgt. Beim nächsten Öffnen eines Dokuments war die Standardschrift jedoch nicht die von Ihnen festgelegte. Es wurde einfach auf die ursprüngliche Schriftart zurückgesetzt. Warum ist das passiert?
Dies kann an einigen Add-Ins oder Berechtigungseinstellungen liegen, aber es gibt immer noch etwas, das Sie versuchen können, um zu verhindern, dass die Schriftart wieder auf die ursprüngliche Schriftart zurückgesetzt wird.
Gehen Sie wie folgt vor, um die Berechtigungen zu überprüfen:
- Navigieren Sie zur Taskleiste und klicken Sie auf das Suchfeld.
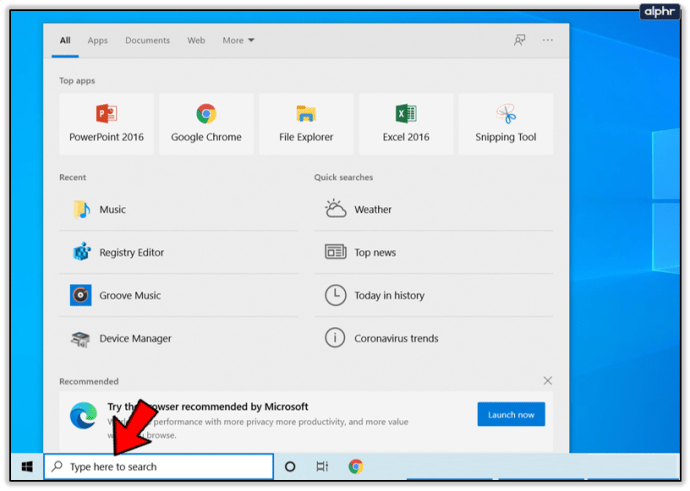
- Wählen Sie Dokumente in der obersten Suchkategorie. Geben Sie Normal.dotm in das Suchfeld ein und drücken Sie dann die Eingabetaste.
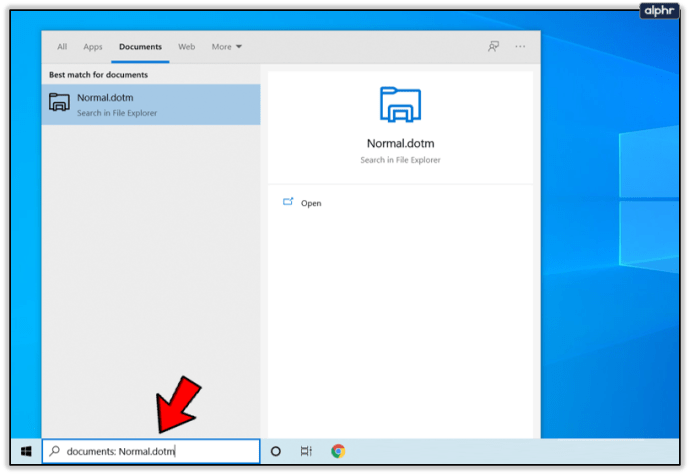
- Wählen Sie Normal.dotm aus den Suchergebnissen und klicken Sie mit der rechten Maustaste darauf.
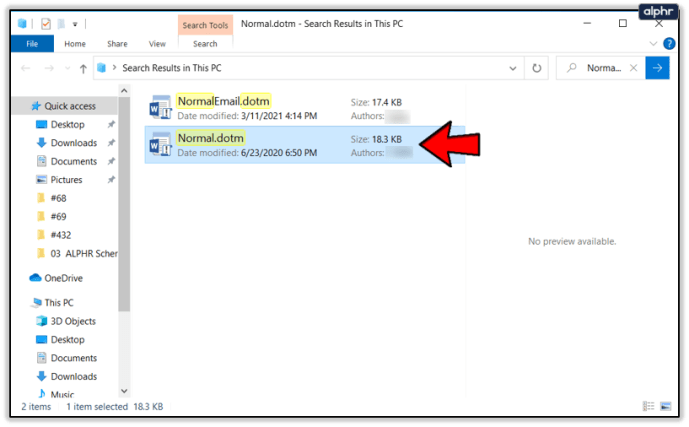
- Klicken Sie auf Eigenschaften.
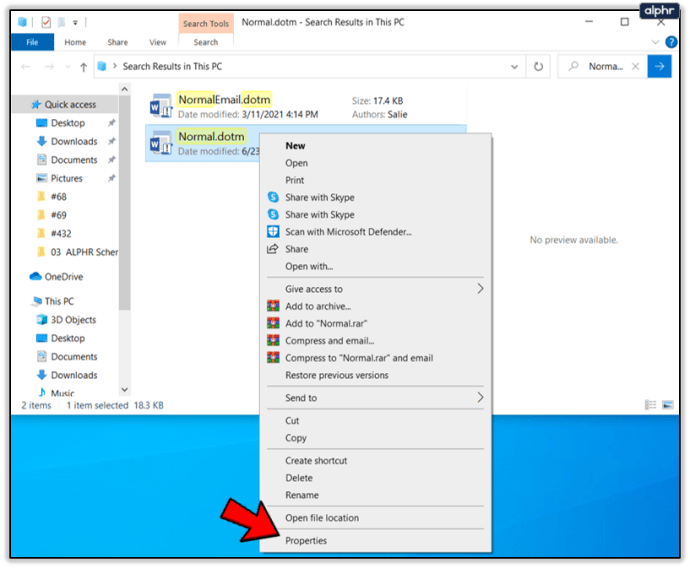
- Navigieren Sie zur Registerkarte Allgemein und deaktivieren Sie die Option Schreibgeschützt.
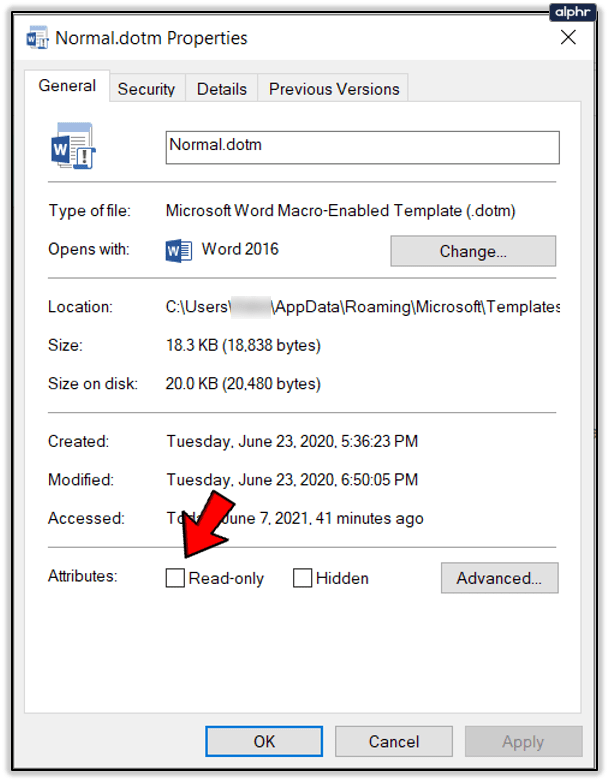
- Öffnen Sie die Registerkarte Sicherheit und klicken Sie unter Gruppen- oder Benutzernamen auf Ihren Namen.
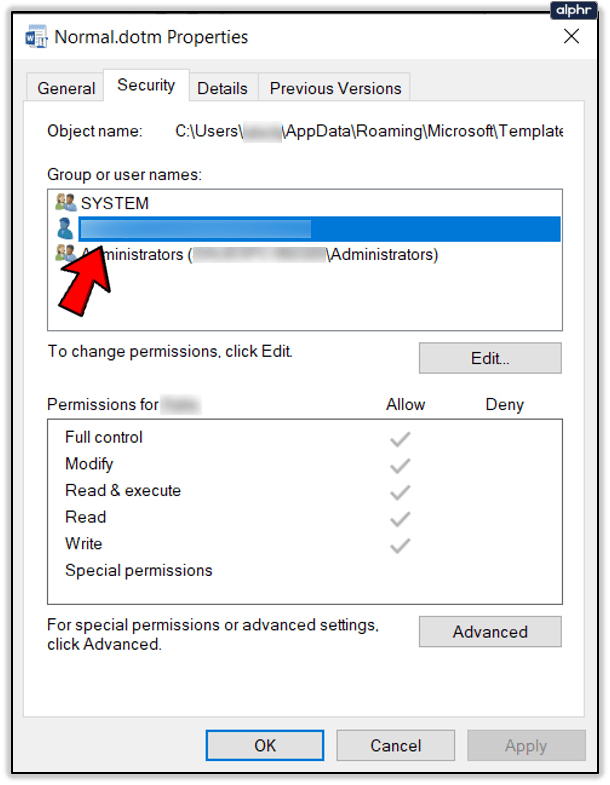
- Aktivieren Sie das Kontrollkästchen Berechtigungen, um zu sehen, ob Sie die Schreibberechtigung haben.
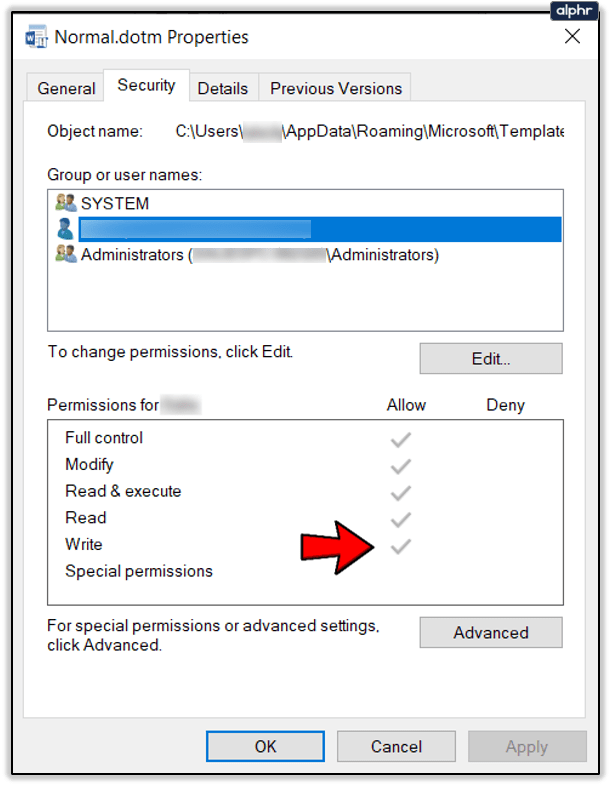
- Klicken Sie auf OK, um den Vorgang abzuschließen.
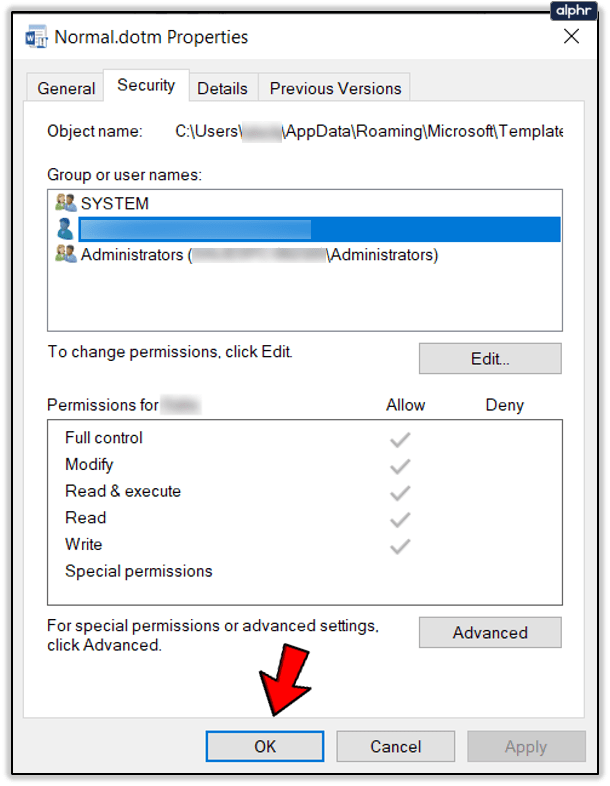
Gehen Sie folgendermaßen vor, um Add-Ins zu deaktivieren:
- Öffnen Sie ein Word-Dokument und klicken Sie auf Datei.
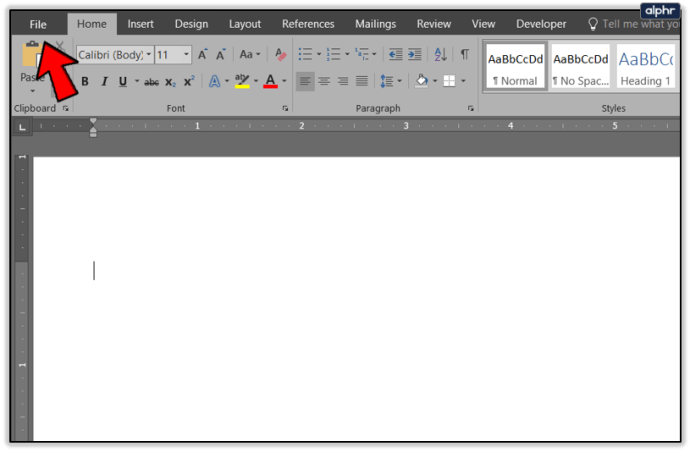
- Gehen Sie zu Optionen und wählen Sie dort Add-Ins.
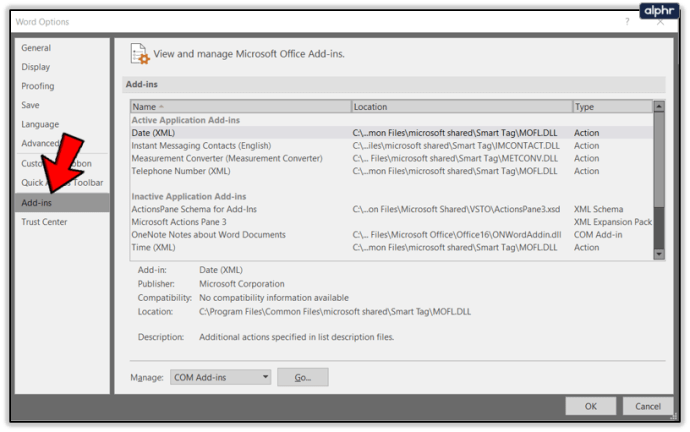
- Wählen Sie im Feld Add-Ins dasjenige aus, das Sie deaktivieren möchten. Überprüfen Sie den rechts aufgeführten Typ.
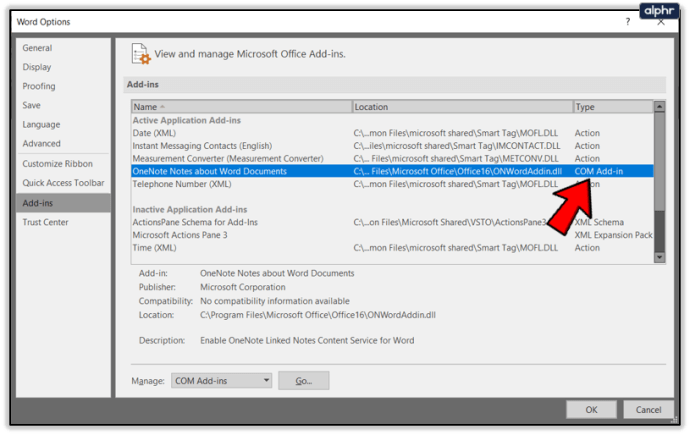
- Navigieren Sie nach unten zu Verwalten und wählen Sie diesen Add-In-Typ aus der Liste aus.
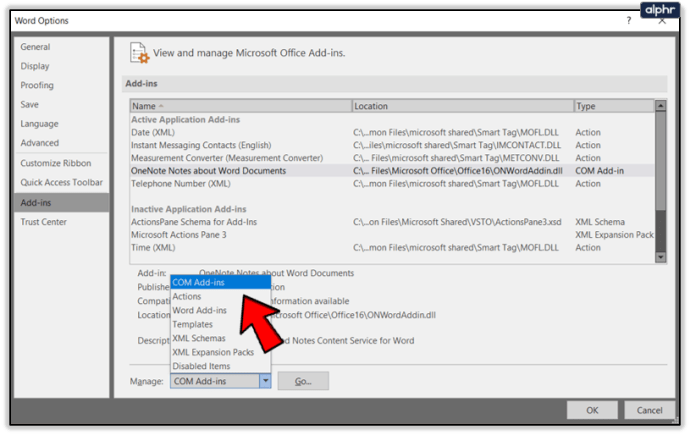
- Klicken Sie auf Los.
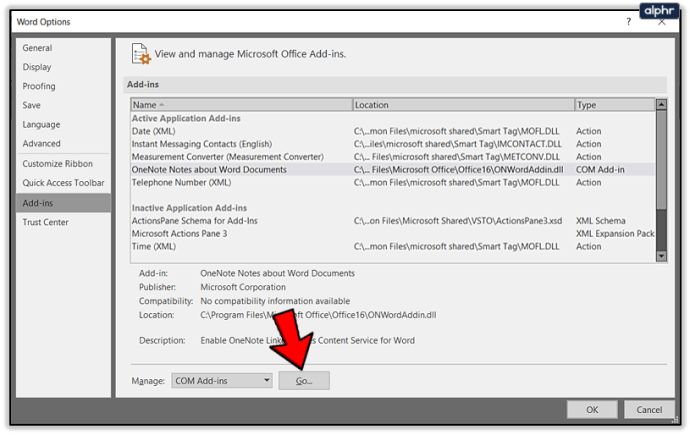
- Stellen Sie sicher, dass die Kontrollkästchen für die gewünschten Add-Ins deaktiviert sind.
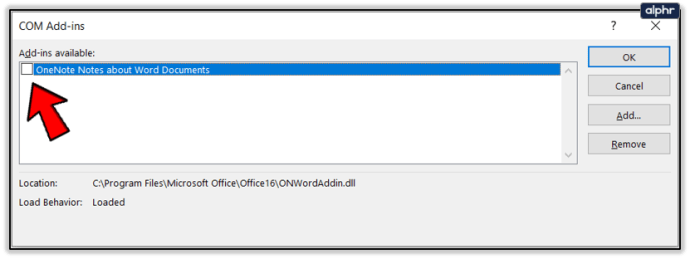
- Klicken Sie auf OK und wiederholen Sie die Schritte für alle erforderlichen Add-Ins.
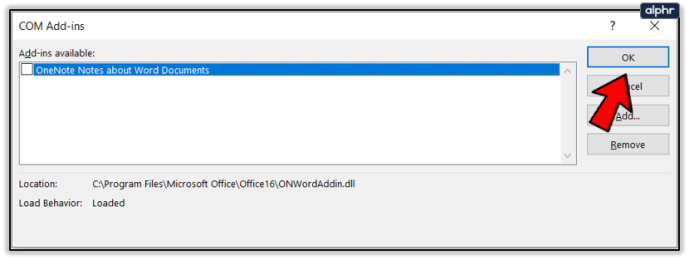
Wenn Sie die Standardschriftart nach Ihren Wünschen festlegen, wiederholen Sie die Schritte, aber aktivieren Sie die Add-Ins, indem Sie die Kontrollkästchen in der Liste Verwalten aktivieren.
Welche anderen Einstellungen kann ich ändern?
Wenn Sie häufig andere als die Standardeinstellungen verwenden müssen, kann es ziemlich frustrierend sein, ein Dokument jedes Mal anzupassen, wenn Sie etwas eingeben müssen. Aus diesem Grund ist es gut, dass Sie die Dokumente an Ihre Bedürfnisse anpassen können. Neben der Schriftart können Sie Folgendes ändern: Zeilenabstand, Absatzabstand, Seitenausrichtung, Ränder und mehr.
Um eine dieser Einstellungen zu ändern, navigieren Sie zum Pfeil in der unteren rechten Ecke des entsprechenden Abschnitts in der Symbolleiste. In den Popup-Dialogfeldern können Sie die gewünschten Einstellungen auswählen und Ihre Änderungen speichern, indem Sie auf Als Standard festlegen klicken.
Passen Sie Ihre Word-Dokumente an
Die richtige Schriftart kann viel für Sie tun. Egal, ob Sie ein seriöses Dokument schreiben oder eine Schriftart auswählen, die zu Ihrer Markenidentität passt, Schriftarten können den Unterschied ausmachen.
In Word stehen viele Schriftarten zur Auswahl, und heute können Sie sogar Ihre eigenen hinzufügen. Viele von ihnen werden Sie beim Surfen auf verschiedenen Websites wiedererkennen, aber es gibt auch solche, die fast niemand gerne verwendet. Wussten Sie, dass Comic Sans eine der unbeliebtesten Schriftarten aller Zeiten ist?
Was ist deine Lieblingsschrift? Haben Sie sie zur Standardschriftart für Ihre Microsoft Word-Dokumente gemacht? Lassen Sie es uns im Kommentarbereich unten wissen.