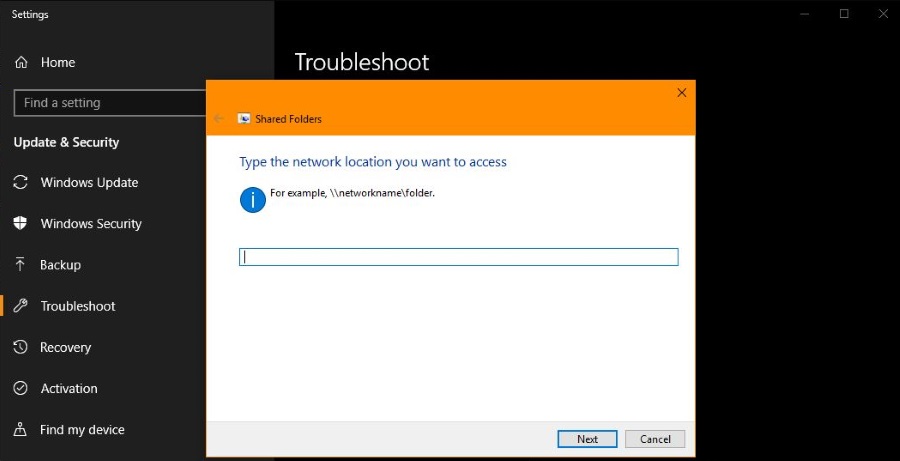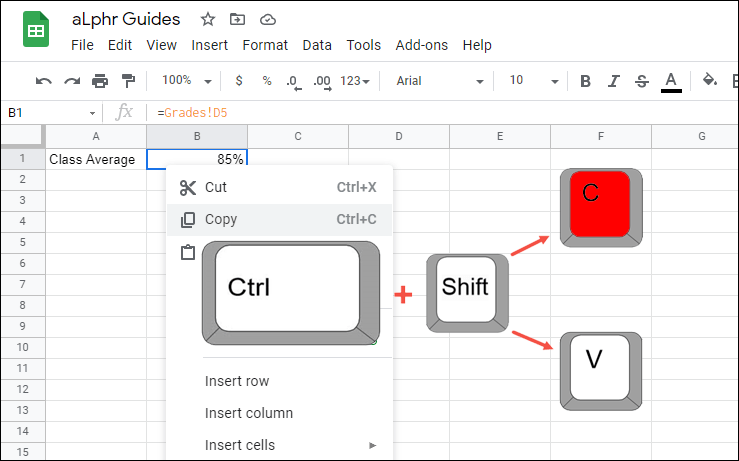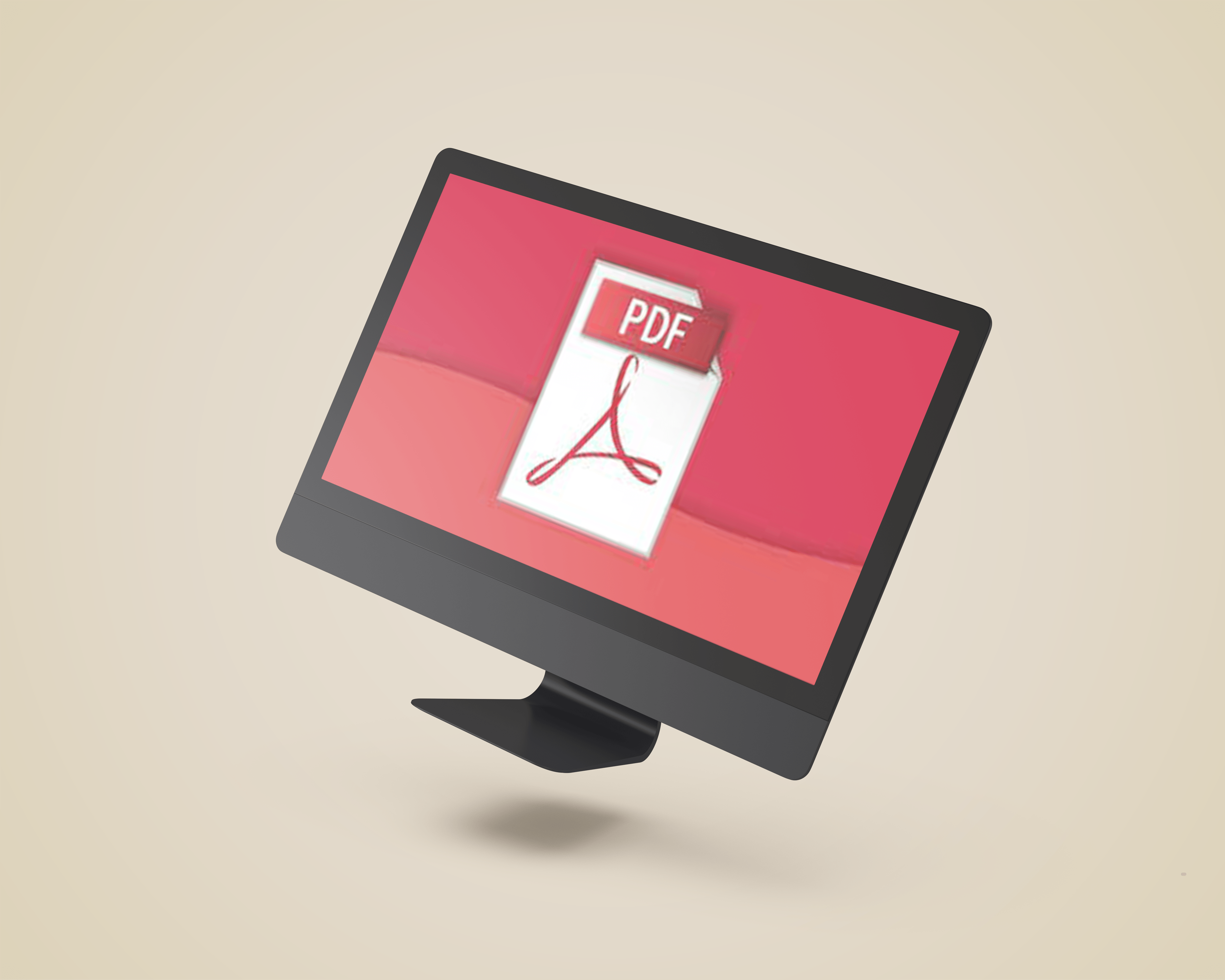So streamen und spiegeln Sie ein Amazon Fire Tablet auf ein Roku-Gerät
Für den größten Teil eines Jahrzehnts hat Amazon daran gearbeitet, ein Ökosystem von Geräten aufzubauen, die so konzipiert sind, dass sie so eng wie möglich zusammenarbeiten.

Ihre gesamte Kindle eBook-Bibliothek wird mit den Kindle-Apps auf Ihrem PC und Ihrem Smartphone synchronisiert, der Film, den Sie auf Ihrem Laptop über Amazon Instant Video ansehen, wird mit der App auf Ihrem Smart-TV wieder aufgenommen, und die Apps, die Sie auf einem Gerät installieren, können erscheinen auf jedem einzelnen Gerät der Marke Fire in Ihrer Bibliothek.
Obwohl das Hauptbetriebssystem von Amazon auf Android aufbaut, ist bei der Verwendung eines Amazon-Geräts klar, dass Sie im Amazon-Ökosystem und nicht im Google-Ökosystem existieren. Die Fire-Tablets von Amazon beispielsweise verzichten auf die Möglichkeit, die Cast-Schnittstelle von Google zu verwenden, obwohl sie dieselbe zugrunde liegende Architektur wie ein Standard-Android-Gerät verwenden.
Wenn Sie ein Fire-Gerät kaufen, kaufen Sie in das Amazon- und Amazon Prime-Ökosystem ein. Zwischen den Fire-Tablets, den Fire-TV-Geräten und allem, was Alexa ausführt, finden Sie in der Welt von Amazon Prime das beste Ökosystem für Ihr Gerät.
Kannst du von Amazon Fire zu Roku streamen?
Es ist jedoch nicht alles Untergang und Finsternis. Wenn Sie Roku-Geräte verwenden, um Netflix, YouTube und andere Unterhaltungs-Apps auf Ihrem Fernseher anzusehen, können Sie mit Ihrem Fire-Tablet einige Ihrer Lieblingsinhalte auf Ihr Gerät streamen.
Es funktioniert nicht perfekt wie beabsichtigt; Um ein perfektes Streaming-Erlebnis zu haben, benötigen Sie einen Fire TV, und selbst das hat einige Einschränkungen hinsichtlich dessen, was Sie auf Ihren Fernseher spiegeln oder übertragen können und was nicht.
Dennoch ist es möglich, die meisten Ihrer Unterhaltungen von Ihrem Amazon Fire-Tablet auf Ihren Fernseher zu streamen, und wir zeigen Ihnen, wie. Einige Anwendungen funktionieren von Anfang an direkt mit Roku, während andere Dienste etwas mehr Arbeit oder Geduld erfordern, um korrekt mit Ihrem Roku-Gerät zu arbeiten. Und leider funktionieren einige Anwendungen und Dienste überhaupt nie mit Roku.
Dies ist unsere Anleitung zum richtigen Ansehen und Streamen Ihres Amazon Fire TV von Ihrem Roku-Gerät.
Apps, die mit Roku Out of the Box funktionieren (Netflix)
Nicht jede App auf Ihrem Fire-Tablet funktioniert ordnungsgemäß mit Ihrem Roku. Dies ist der Fall, wenn Sie ein Tablet verwenden, das ursprünglich nicht für Ihre Set-Top-Box entwickelt wurde.
Allerdings gibt es einige Anwendungen, die gut mit Roku funktionieren, und das macht Sinn. Roku verfügt über eine der umfangreichsten Sammlungen von Anwendungen für jede Set-Top-Box-Plattform; Die einzige wichtige Anwendung, die dem Gerät fehlt, ist die iTunes- und Apple Music-Plattform von Apple, was sinnvoll ist, wenn man bedenkt, dass Apple auch eigene Apple TV-Geräte verkauft.
Es ist vielleicht die einzige Plattform, die derzeit sowohl Amazon- als auch Google-Inhalte auf einem Gerät speichert (obwohl das Nvidia Shield TV, das auf Android TV läuft, derzeit auch die Programme von Amazon bietet), was es zu einem der flexibelsten Geräte auf dem Markt macht heute.
Und wenn man bedenkt, dass man einen Roku schon ab 30 US-Dollar kaufen kann, ist es auch die billigste Box, die Sie heute auf dem Markt kaufen können, die mit all Ihren Lieblings-Apps funktioniert.

Beim Kauf eines Roku über einen Fire TV oder Fire Stick von Amazon ist es natürlich wichtig zu bedenken, dass das Gerät nicht mit jeder App auf Ihrem Tablet perfekt funktioniert, insbesondere ohne harte Arbeit.
Zum einen ist das Streamen von Amazon-Inhalten vollständig an die Verwendung eines Fire TV-Geräts in Verbindung mit Ihrem Fire-Tablet gebunden Roku.
Amazon hindert seine Zuschauer daran, dass beim Streamen von Videos ein Prime-Konto in beiden Konten angemeldet sein muss.
Das heißt, Sie haben nicht ganz Pech. Die einzige große Anwendung, die mit Ihrem Roku von Ihrem Fire-Tablet aus funktioniert, ist Netflix. Wenn Sie Netflix auf Ihrem Fire 7, Fire HD8 oder Fire HD10 durchsuchen, sehen Sie wahrscheinlich ein kleines Symbol in der oberen rechten Ecke, das jedem Android-Benutzer bekannt ist.
Das ist das Cast-Symbol, mit dem Sie Inhalte von Ihrem Tablet auf praktisch jedes Gerät in Ihrem Haus streamen können. Dies schließt Ihr Roku-Gerät ein, ermöglicht Ihnen aber auch das Streamen auf einen Fire Stick, einen Smart-TV oder fast jedes andere Gerät, auf dem Netflix auf einem großen Bildschirm läuft.
Wenn Sie auf dieses Symbol tippen, wird auf Ihrem Gerät eine Benachrichtigung angezeigt, in der Sie aus der Liste der Geräte auswählen können, an die Sie Streams senden möchten. Grundsätzlich funktioniert jedes Smart-Gerät, mit dem Netflix verbunden ist, mit Ihrem Tablet, wenn Sie es verbinden, einschließlich Ihres Roku. Sie müssen also möglicherweise aus einer Liste von Geräten auswählen, die andere Fernseher in Ihrem Haus enthalten.
Sie befehlen Netflix, einen bestimmten Stream abzuspielen, daher sollten Sie sicherstellen, dass Ihr Roku und Ihr Fire-Tablet mit demselben Konto und demselben Netzwerk verbunden sind. Danach können Sie Inhalte problemlos auf Ihrem Fernseher wiedergeben und sogar problemlos direkt von Ihrem Tablet aus steuern.
Apps, die aus dem Google Play Store (YouTube) funktionieren
Außerhalb von Netflix ist es schwierig, direkt im Amazon Appstore Anwendungen zu finden, die mit Ihrem Roku-Gerät funktionieren. Sogar Apps, die Googles Cast-Standard auf normalen Android-Geräten wie Hulu unterstützen, scheinen die Möglichkeit zu vermissen, alles mit Ihrem Roku oder anderen Set-Top-Boxen zu tun.
Da Amazons Fire OS auf Android 5.0 Lollipop basiert, können wir dies natürlich zu unserem Vorteil nutzen. Während der Appstore in Anwendungen fehlen kann, mit denen Sie Ihren Roku nutzen können, um Inhalte von Ihrem Gerät zu streamen oder zu streamen, bietet der Google Play Store viele Optionen und Apps, mit denen wir direkt auf Ihre Roku-Box streamen können. Aber wie in aller Welt können wir den Play Store auf unseren Geräten installieren? Schließlich würde Amazon auf keinen Fall zulassen, dass die Anwendung eines Mitbewerbers in seinem Appstore gehostet wird! Nun, wie bereits erwähnt, läuft auf der Fire-Tablet-Reihe eine gegabelte Version von Android, mit der Sie den Play Store auf Ihrem Gerät installieren können. Wir haben hier eine vollständige Anleitung zur Installation des Play Store auf Ihrem Fire-Tablet (ignorieren Sie einfach den Abschnitt YouTube Kids), aber der Einfachheit halber haben wir unten eine verkürzte Version eingefügt.
Installieren des Play Stores
Vielleicht möchten Sie mit dem XDA Developers Forum beginnen, wo Android-Experten zusammenkommen, um mit ihren Telefonen, Tablets und Boxen herumzuspielen.
Die Foren von XDA sind legendär rund um die Rooting- und Modding-Märkte für Android, und es ist leicht zu verstehen, warum. Diese Benutzer sind leidenschaftlich, und hier finden Sie ausführliche Berichte über Ihren eigenen fairen Anteil an Geräten und Produkten.
Vertrauen Sie uns, wenn wir sagen, es gibt nirgendwo sonst im Internet so etwas. Sobald Sie sich auf dieser Seite befinden, laden Sie die vier Anwendungen von Ihrem Gerät herunter. Sie müssen die Anweisungen befolgen, um sicherzustellen, dass Sie die richtige Version für Ihr Gerät herunterladen. Einige Tablets wie das Fire HD 8 benötigen eine andere Anwendung als das Fire 7.

Sobald Sie diese Anwendungen heruntergeladen haben, gehen Sie in Ihr Einstellungsmenü. Scrollen Sie zum Ende Ihrer Einstellungsseite und tippen Sie auf die Option "Sicherheit", die Sie in der Kategorie "Persönlich" finden.
Es gibt nicht viele Optionen im Abschnitt Sicherheit, aber unter "Erweitert" sehen Sie einen Umschalter mit der Aufschrift "Apps aus unbekannten Quellen" zusammen mit der folgenden Erklärung: "Installation von Anwendungen zulassen, die nicht aus dem Appstore stammen. ” Schalten Sie diese Einstellung ein und verlassen Sie dann das Einstellungsmenü.
Beginnen Sie mit der Installation jeder Anwendung nacheinander. Wenn Sie die Schritte in der obigen XDA-Anleitung befolgt und jeden in der richtigen Reihenfolge heruntergeladen haben, sollte der vierte Download oben in der Liste stehen und der erste Download unten, damit die Reihenfolge wie folgt angezeigt wird:
- Google Play Store
- Google Play-Dienste
- Google Services Framework
- Google-Kontomanager
Arbeiten Sie sich vom Ende dieser Liste nach oben und installieren Sie zunächst den Google Account Manager. Leider gibt es derzeit ein kleines Problem mit Fire OS 5.6.0.0. Entweder dank einiger Optimierungen von Amazon oder eines Fehlers in der Software führt der Versuch, diese Apps zu installieren, zu einer ausgegrauten Installationsschaltfläche.
Zum Glück für uns können Sie dieses Problem mit diesem schnellen Trick beheben: Sobald Sie sich auf dem Installationsbildschirm mit dem ausgegrauten Symbol befinden, schalten Sie einfach den Bildschirm Ihres Geräts aus, dann wieder ein und entsperren Sie Ihr Gerät. Scrollen Sie erneut zum Ende der App-Installationsseite und Sie werden sehen, dass die Schaltfläche "Installieren" wieder auf Ihrem Gerät funktioniert.
Eine alternative Problemumgehung besteht darin, einmal auf das Symbol für Multitasking/Letzte Apps zu tippen und dann die App-Installationsseite aus Ihrer Liste der letzten Apps erneut auszuwählen, und die Schaltfläche "Installieren" sollte orange aufleuchten.
Befolgen Sie diese Schritte für alle vier Anwendungen in dieser Reihenfolge: Google Account Manager, Google Services Framework, Google Play Services, Google Play Store. Sobald dies erledigt ist, starten Sie Ihr Tablet neu.
Wenn es neu geladen wird, werden Sie feststellen, dass der Play Store jetzt auf Ihrem Gerät installiert ist. Wenn Sie die App starten, können Sie den Haupt-Google Play Store laden, wo Sie sich dann auf Ihrem Gerät bei Ihrem Google-Konto anmelden können. Sobald Sie sich angemeldet haben, können Sie mit dem Herunterladen von Inhalten auf Ihr Gerät beginnen.

YouTube ansehen
Die wichtigste App, die Sie von Ihrem Fire-Tablet auf Ihr Roku streamen können, ist YouTube. Wie Netflix verwendet YouTube die Standard-Cast-Schnittstelle, um ein YouTube-Video mit Ihrer Roku-Set-Top-Box zu teilen.
Im Gegensatz zu Netflix verfügt YouTube jedoch nicht über eine Standardanwendung im Amazon Appstore. Sie finden im Appstore ein herunterladbares Webinterface für YouTube, aber diese Anwendung unterstützt leider keine Art von Streaming oder Casting auf ein anderes Gerät (hauptsächlich, weil sie nicht auf einer App basiert, sondern nur die mobile Webseite in einem Anwendungswrapper).
Sie können ein Video auswählen, das direkt auf Ihr Gerät gestreamt werden soll. Sobald das Gerät streamt, haben Sie vollen Zugriff, um YouTube von Ihrem Tablet aus steuern zu können, genau wie bei einem Chromecast und einem Standard-Android-Gerät.
Wenn Sie die YouTube-App schon einmal auf einem Standard-Android-Gerät verwendet haben, sind Sie mit dem, womit wir es hier zu tun haben, vertraut, und dies scheint ein vertrauter Prozess zu sein.

Der Grund, warum sowohl YouTube als auch Netflix mit Ihrem Roku-Gerät ordnungsgemäß funktionieren, liegt an einem Streaming-Konzept namens Discovery and Launch oder DIAL, das von Netflix und YouTube zusammen mit Unterstützung von Sony und Samsung entwickelt wurde. DIAL war die ursprüngliche Art und Weise, wie der Chromecast-Standard lokale Geräte unterstützte, obwohl dieses Protokoll später durch . ersetzt wurde mDNS.
Außerhalb von Netflix und YouTube werden Sie nicht viele Anwendungen finden, die das System unterstützen, da Sie einfach eine App auf dem unterstützten Gerät starten. Dies mag unbequem erscheinen, aber leider wird der von Roku verwendete Casting-Standard, bekannt als Miracast, von neueren Fire-Tablet-Geräten nicht unterstützt.
Es ist zwar schön, Netflix- und YouTube-Unterstützung von Ihrem Fire-Tablet für das Casting auf Ihr Roku zu erhalten, aber es ist bedauerlich, dass Miracast aus der Gerätepalette entfernt wurde.
Hinzufügen der Roku-App zu Ihrem Amazon Fire Tablet
Neben YouTube sollten Sie auch die Roku-Anwendung von Google Play herunterladen, sobald sie Ihrem Gerät hinzugefügt wurde. Die Roku-App fügt dem Gerät eine Reihe neuer Steuerelemente hinzu, darunter die Möglichkeit, das Gerät mit einer virtuellen Fernbedienung zu steuern, neue Anwendungen aus dem Channel Store direkt auf Ihr Gerät herunterzuladen, auf die vollständige virtuelle Tastatur Ihres Tablets zuzugreifen und vor allem: Zeigen Sie die Registerkarte "What's On" an, die Sie in die Richtung von Streaming-Inhalten führt, die es Ihnen ermöglicht, automatisch aus Anwendungen zu starten, in denen bestimmte Filme abgespielt werden.
Wenn Sie beispielsweise „Eat Pray Love“ aus der kostenlosen Filmauswahl-App auswählen, werden Ihnen überall angezeigt, wo der Film derzeit zum Ausleihen angeboten wird, einschließlich Vudu, Amazon und Google Play. Sie können jedoch auch den Roku-Kanal auswählen, auf dem die App derzeit kostenlos verfügbar ist. Wenn Sie noch keine bestimmte App auf Ihrem Gerät haben, werden Sie aufgefordert, sich mit Ihren Roku-Kontoinformationen anzumelden. Andernfalls wird die App automatisch gestartet.

Die Roku-App kann auch einige lokale Medien streamen, worauf wir weiter unten noch etwas eingehen werden. Das Streamen lokaler Medien über Ihre Roku-App ist eingeschränkter als die Verwendung der unten vorgeschlagenen App (ganz zu schweigen davon, dass der Play Store auf Ihrem Gerät installiert sein muss), aber es ist keine schlechte Methode. Sobald Sie die App auf Ihrem Gerät installiert haben, wählen Sie unten die Registerkarte Fotos+ aus, um die Musik und Fotos auf Ihr Gerät zu laden.
Sie können keine Musik streamen, die von Amazon Prime Music oder Amazon Music Unlimited hinzugefügt wurde, aber alles auf Ihrem Gerät, das offiziell heruntergeladen und auf Ihrem Tablet gespeichert wurde, kann Ihrem Stream hinzugefügt werden. Dasselbe gilt für Fotos, und als Bonus können Sie sogar Ihr Tablet-Display verwenden, um die Musikwiedergabe auf Ihrem Gerät oder die Vergrößerungs- und Verkleinerungsstufe eines Fotos zu steuern.

Insgesamt sind die Funktionen zum Streamen über die Roku-App auf Ihrem Fire-Tablet nicht ganz die gleichen, als ob Sie direkt zwischen einem normalen Android-Gerät und einem Chromecast streamen könnten, aber es fügt Ihrem Gerät einige ernsthafte Funktionen hinzu.
Lokale Medien streamen
Wenn Sie lokale Medien von Ihrem Gerät streamen möchten, sei es Musik, Filme, Videos, Fotos oder ähnliches, haben wir einige hochwertige App-Empfehlungen für Sie. Nicht jede Streaming-App funktioniert richtig mit Ihrem Roku, aber es gibt zwei Möglichkeiten, lokale Inhalte von Ihrem Fire-Tablet auf Ihr Roku-Gerät zu streamen.
Das erste ist AllCast, das sowohl im Play Store als auch im Amazon Appstore eine App hat. Nach dem Öffnen der App können Sie eine Liste der Player anzeigen, die Sie in Ihrem Netzwerk verwenden können. Allcast hat es in unseren Tests geschafft, sowohl Roku-Geräte im Netzwerk als auch den ebenfalls mit dem Gerät verbundenen Fire Stick aufzunehmen.
Die Verwendung der App hängt davon ab, dass Sie die Allcast-App auch auf Ihrem Gerät installiert haben, obwohl einige Spieler (einschließlich Roku) AllCast verwenden können, ohne dass eine separate Installation erforderlich ist.

Es gibt einige Hinweise für AllCast. Erstens sollten Sie nicht erwarten, dass AllCast Ihr Gerät direkt spiegelt. Stattdessen können Sie mit AllCast Fotos, Videos, Musik und mehr direkt auf Ihren Player streamen, anstatt nur Ihr Display zu spiegeln.
Die meisten Benutzer, die ihr Tablet spiegeln möchten, werden dies tun, um Inhalte wie Fotos oder persönliche Videos anzuzeigen, und in diesem Sinne tut AllCast dasselbe. Zweitens müssen das Roku-Gerät auf der Empfangsseite und Ihr Fire-Tablet mit demselben Netzwerk verbunden sein. Drittens ist die kostenlose Version von AllCast begrenzt; Sie können Inhalte jeweils nur fünf Minuten lang streamen. Um AllCast optimal zu nutzen, müssen Sie die App kaufen.
Die AllCast-Liste im Amazon Appstore enthält eine breite Liste von Ein-Sterne-Bewertungen, wobei sich Benutzer beschweren, dass die App keine Verbindung zu ihrem Fire Stick oder Roku herstellen würde. Unserer Erfahrung nach konnten wir auf beiden Plattformen streamen, sodass wir dieser App einen Daumen nach oben geben können. Bevor Sie die Vollversion bezahlen, testen Sie die kostenlose Version auf Ihrem Tablet, um sicherzustellen, dass die App das tut, was Sie brauchen. Sie können die App entweder im Amazon Appstore oder im Google Play Store erhalten; beide App-Versionen sind identisch.
Streaming von Online-Medien
Im Gegensatz zu AllCast, das sich hauptsächlich auf das Streamen lokaler Medien konzentriert (obwohl AllCast Plex in seiner kostenpflichtigen Version unterstützt), konzentriert sich unsere zweite empfohlene App hauptsächlich auf das Streamen von Online-Medien über Websites und andere Online-Quellen. Diese App heißt Video and TV Cast, und obwohl es mehrere Versionen dieser App zum Download gibt, bezieht sich die, die wir uns ansehen werden, wenig überraschend auf die Roku-Box, die unter Ihrem Fernseher sitzt.
Mit dieser App können Sie Inhalte von Ihren Lieblingswebsites direkt über den mitgelieferten Browser auf Ihrem Tablet streamen. Verwenden Sie einfach die App, um zu der Website Ihrer Wahl zu navigieren, und wählen Sie dann das in die Anwendung integrierte Streaming-Symbol aus, um mit der Übertragung des Videos auf Ihren Roku zu beginnen.
Video and TV Cast verfügt über einen integrierten Werbeblocker, der die Menge an Werbung reduzieren soll, die Sie während der Nutzung der App sehen. Ebenso können Sie Websites im Lesezeichenbrowser in der App speichern, wodurch das erneute Laden von Websites beim Suchen nach neuen Inhalten zum Kinderspiel wird.

Nachdem Sie die App installiert haben, müssen Sie sicherstellen, dass Android System Webview auf Ihrem Gerät installiert ist. ohne geht die app nicht. Sie finden die App im Play Store, indem Sie nach dem Namen suchen, wobei zu beachten ist, dass die App versucht, aus dem Amazon Appstore zu installieren, ohne dass dies ordnungsgemäß möglich ist.
Es gibt einige Einschränkungen für diese App. In erster Linie funktioniert die App nicht auf älteren Roku-Modellen. Wenn Sie eine Originalbox der Roku- oder Roku 2000-Serie oder die Roku-Box der Marke Now TV besitzen, können Sie die App nicht auf Ihrem Gerät verwenden. Die meisten anderen Modelle, einschließlich Roku 2, Roku 3, Roku 4 HD, Roku Express, Roku Premiere und Roku Ultra, sollten jedoch alle unterstützt werden. Eine vollständige Liste der nicht unterstützten und unterstützten Modelle finden Sie in der Google Playlist der App, um weitere Informationen zu diesem Thema zu erhalten. Zweitens funktioniert die App nicht mit allen Videos.
Wie erwartet funktioniert alles, was DRM verwendet, um ihre Videos vor denen zu schützen, die den Inhalt stehlen wollen, nicht. Dazu gehören insbesondere Netflix-, HBO- und Amazon Prime-Streams, aber alles mit einem DRM-basierten Player funktioniert auch hier nicht. Das gleiche gilt für alles, was auf Flash-Videos basiert, da der Browser das eingestellte Adobe-Plugin nicht laden kann.
Außerhalb dieser Einschränkungen sollten Sie jedoch feststellen, dass die App für alles funktioniert, von Live-TV-Streams bis hin zu Webinhalten auf Ihren bevorzugten Nachrichtenseiten. Wenn Sie zum ersten Mal von der App streamen, können Sie feststellen, ob sie ordnungsgemäß funktioniert, sobald die Roku-Anzeige auf die Ankündigung wechselt, dass sie zum Streamen bereit ist. Die App ist nicht perfekt, aber in unseren Tests hat sie gut funktioniert, solange wir uns an Inhalten halten, die problemlos über einen Stream abgespielt werden können.
Das Entwicklungsteam hinter der Anwendung ist ziemlich solide, mit einer Support-E-Mail in der Beschreibung der App, einer 24-Stunden-Rückerstattung für die kostenpflichtige Version der App (die wie bei AllCast erforderlich ist, um die App über einen längeren Zeitraum zu nutzen Zeit) und einige gut geschriebene Anweisungen in der Beschreibung der App. Das Einrichten der App ist so einfach wie warten, bis die App Ihr Roku-Gerät findet, eine Verbindung über die Bildschirmauswahl herstellt, den Browser zu einem Video navigiert und auf das Cast-Symbol in der App tippt. Da Video and TV Cast einfach Ihr Roku auf einen Videostream richtet, ist es einfach, den Feed auf Ihrem Gerät richtig zum Laufen zu bringen. Es ist erwähnenswert, dass einige Bewertungen Schwierigkeiten hatten, die App zum Laufen zu bringen, aber solange sich Ihr Tablet und Ihr Roku beim Streaming-Versuch im selben Netzwerk befinden, sollten Sie nicht auf zu viele Schwierigkeiten mit der App stoßen.
***
Es sollte keine allzu große Überraschung sein, dass zwischen Ihrem Roku-Gerät und Ihrem Fire-Tablet nicht alles perfekt funktioniert. Ihr Roku ist nicht dafür ausgelegt, Signale von Android-Geräten zu akzeptieren, wie es ein Chromecast ist, und ebenso ist Ihr Fire-Tablet so gebaut, dass es Hand in Hand mit einem Fire TV- oder Fire Stick-Gerät von Amazon arbeitet.
Zusammen mit einigen speziellen Apps, ganz zu schweigen von dem Hinzufügen des Google Play Stores auf Ihrem Tablet, können Sie die beiden Geräte jedoch im Handumdrehen richtig zusammenarbeiten lassen. Google und Netflix haben beide ihre jeweiligen Video-Apps entwickelt, um auf jedes verbundene Gerät zu streamen (obwohl Google Play Movies leider nicht darin enthalten ist), was bedeutet, dass Sie ihre Feeds problemlos auf Ihr Roku streamen können, solange Sie das richtige installiert haben Play Store-Anwendung, um die YouTube-App zu erhalten. Ebenso ermöglichen es Ihnen sowohl AllCast als auch Video und TV Cast, lokale bzw. Online-Medien zu streamen, was bedeutet, dass Sie Ihrem Gerät ohne allzu viel Arbeit zusätzliche Unterstützung hinzufügen können.
Wenn Sie mit Ihrem Fire-Tablet ein perfektes Casting-Erlebnis haben möchten, sollten Sie einen Fire Stick oder ein Fire TV-Gerät von Amazon kaufen. Besser noch, Sie können einen Chromecast oder Chromecast Ultra von Google kaufen, der es Ihnen in Kombination mit dem auf Ihrem Gerät installierten Play Store über Drittanbieter-Repositorys wie APKMirror ermöglicht, Cast in kürzester Zeit auf Ihrem Gerät zum Laufen zu bringen.
Roku wurde nicht mit einem integrierten Protokoll im Cast-Stil erstellt, aber das bedeutet nicht, dass Sie nicht das Angebot der App nutzen und es mit Apps wie Netflix, Roku und AllCast kombinieren können, um Ihr Casting zu starten und auf dem Gerät läuft.
Spiegeln Sie Ihr Feuer über WLAN auf Ihren HDTV
Es ist ziemlich einfach, die Spiegelung zu aktivieren, damit Ihr Kindle Fire HDX 7 (dritte Generation) auf Ihrem Fernseher angezeigt werden kann. Gehen Sie folgendermaßen vor, um die Spiegelung zu aktivieren:
- Stellen Sie sicher, dass Ihr Fernseher „auffindbar“ über das Netzwerk (dafür müssen Sie möglicherweise die Dokumentation für Ihren Fernseher einsehen)
- Wischen Sie vom oberen Rand Ihres Fire Tablet-Bildschirms nach unten
- Zapfhahn Einstellungen
- Nächster Schritt Anzeige & Töne
- Tippen Sie dann auf Spiegelung
- Tippen Sie abschließend auf den Namen Ihres Fernsehgeräts (oder eines anderen Geräts) und warten Sie bis zu 30 Sekunden, bis es verbunden ist
Das war's, Sie sollten jetzt in der Lage sein, Ihr Fire-Tablet mit Ihrem Fernseher zu spiegeln, sodass Sie alles von Ihrem Tablet auf Ihrem Fernseher anzeigen können, was Sie möchten.
Um die Spiegelung zu deaktivieren, wischen Sie erneut vom oberen Rand Ihres Tablets nach unten, wählen Sie diesmal jedoch Beenden Sie die Spiegelung.
Wenn Sie diesen Artikel nützlich fanden, lesen Sie andere relevante TechJunkie-Artikel, einschließlich dieser:
- So laden Sie Filme auf Ihr Amazon Fire Tablet herunter – September 2019
- Die besten Mediaplayer für Roku [Juli 2019]
- Die 10 besten Roku-Spiele, die Sie jetzt spielen können
Haben Sie Vorschläge, wie Sie am besten von Ihrem Kindle Fire auf Ihren Roku streamen und streamen können? Wenn ja, erzähl uns davon in den Kommentaren unten!