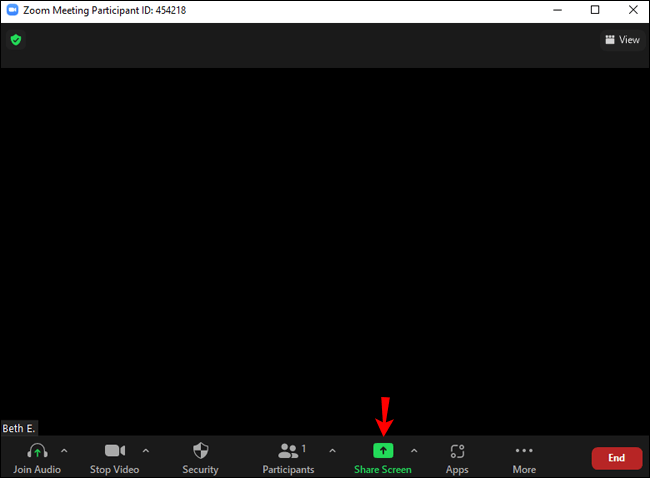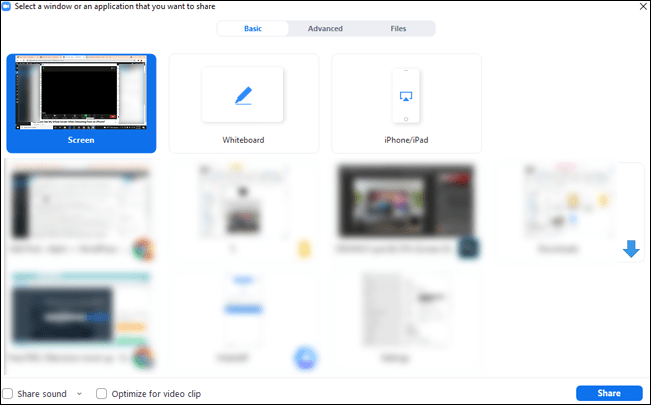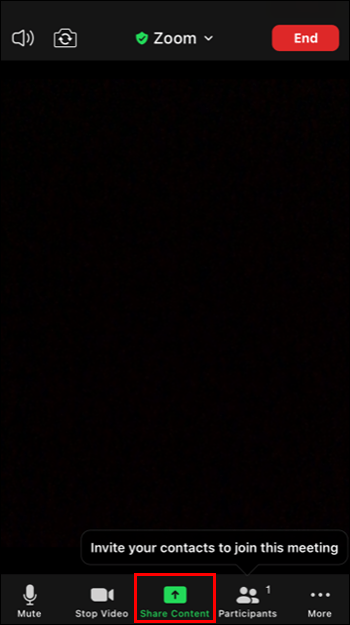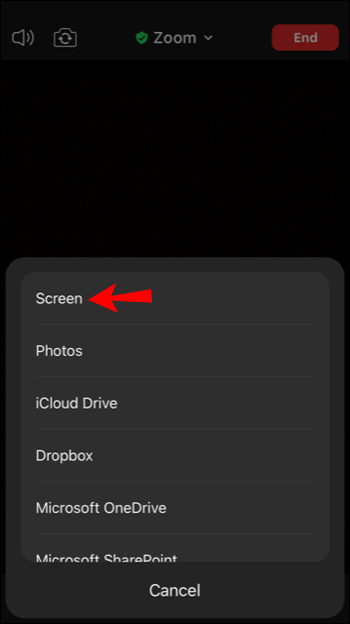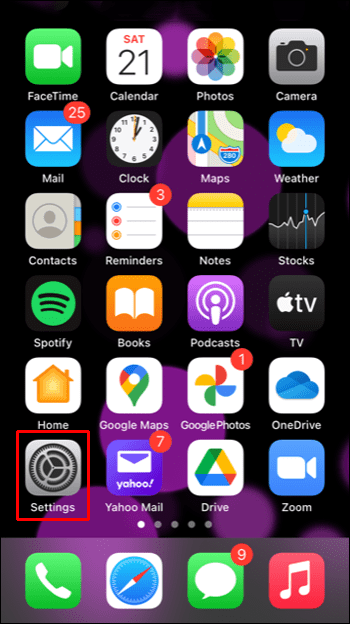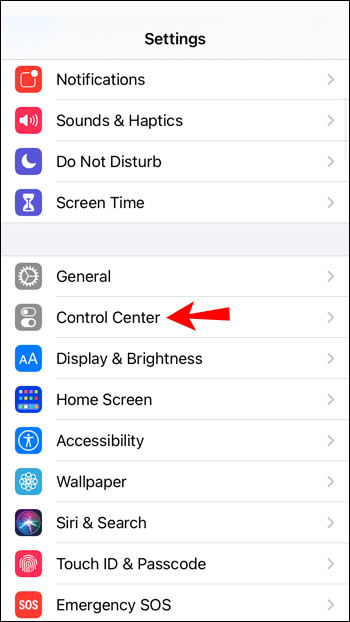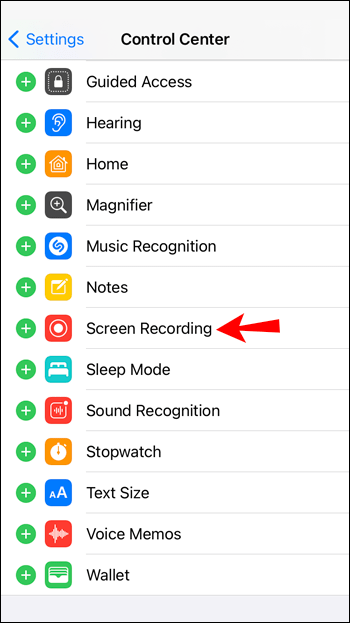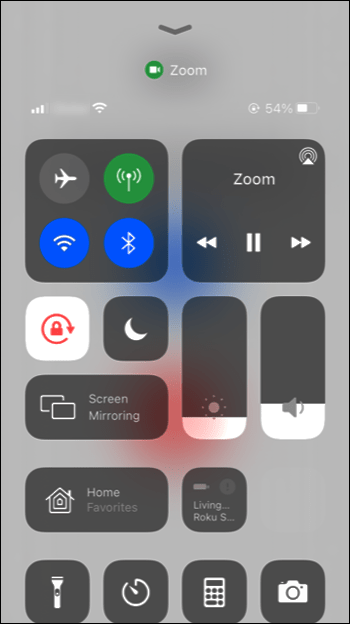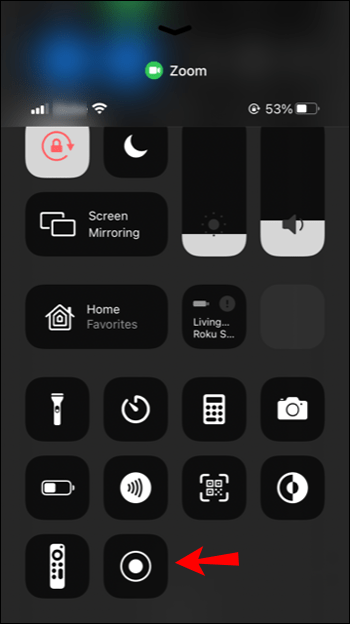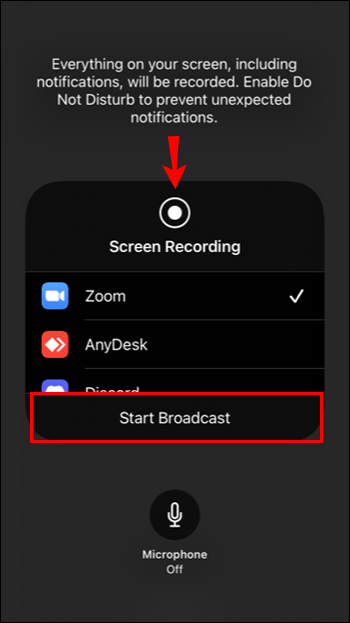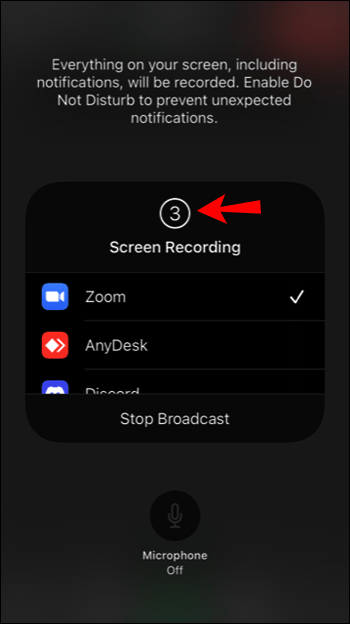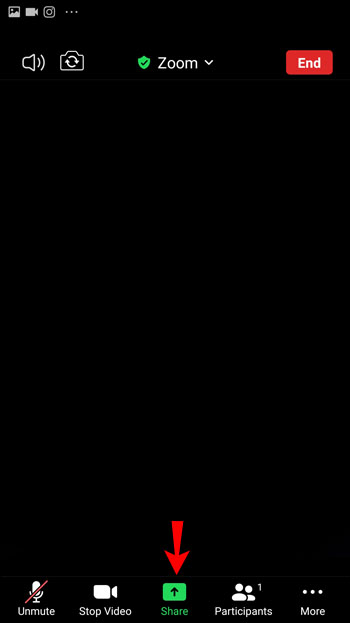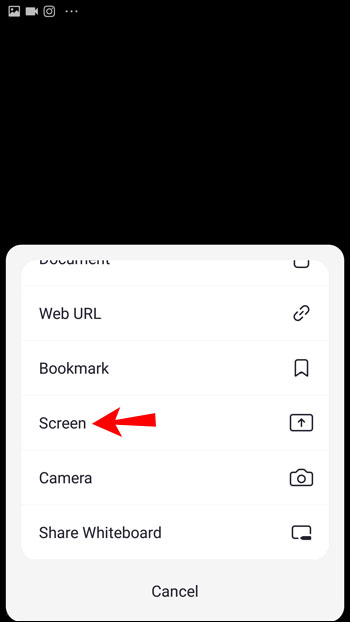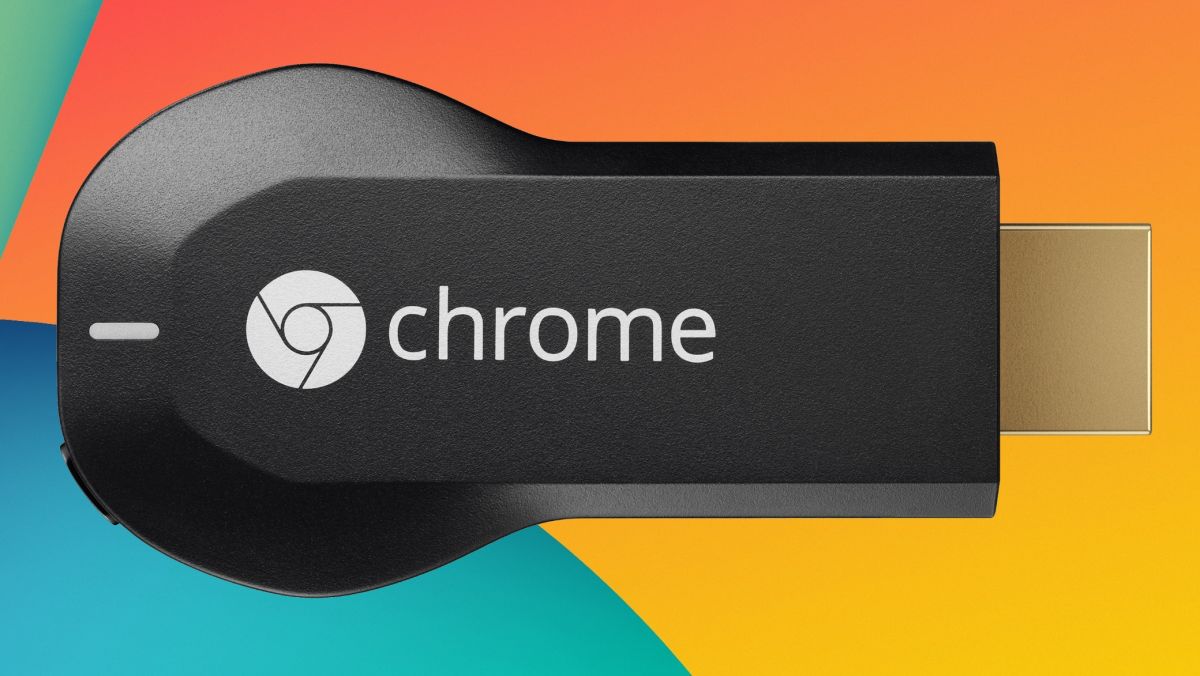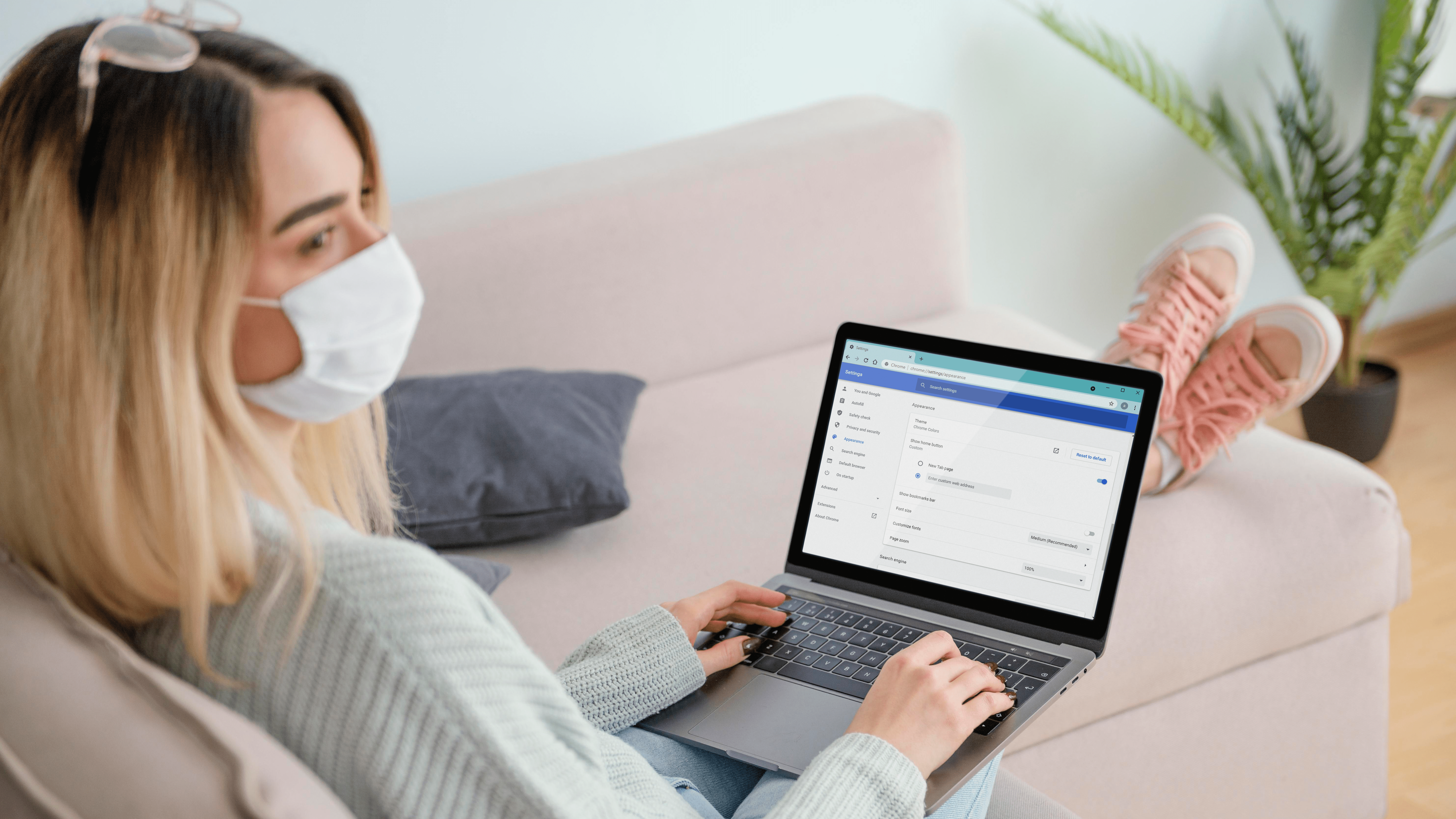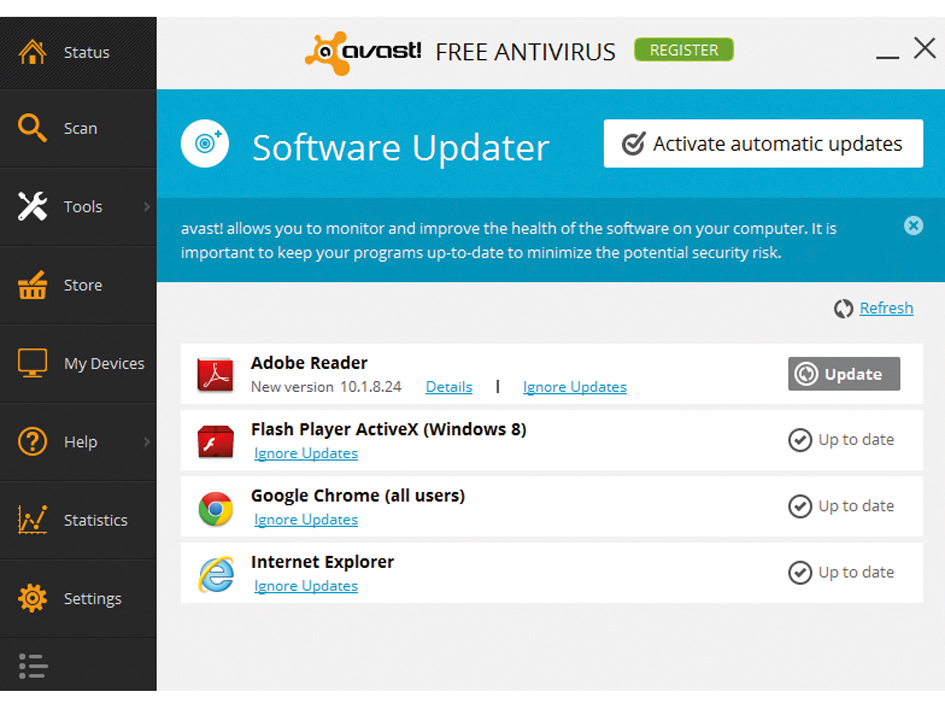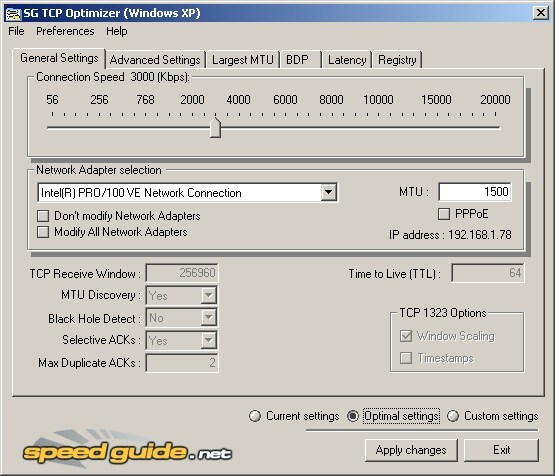Kann Zoom beim Streamen eines Anrufs meinen gesamten Bildschirm sehen?
Egal, ob Sie mit jemandem chatten, an einem Meeting teilnehmen oder eine Präsentation halten möchten, Zoom ist eine hervorragende Plattform. Aber wenn Sie in einem Anruf sind, fragen Sie sich vielleicht: „Können Zoom-Teilnehmer meinen gesamten Bildschirm sehen, wenn Sie einen Anruf streamen?“

Dies ist für viele ein Grund zur Besorgnis, da Sie in den meisten Fällen sicherstellen möchten, dass niemand außer Ihnen sehen kann, was sich auf Ihrem Bildschirm befindet. Manchmal möchten Sie jedoch, dass die anderen Teilnehmer des Anrufs sehen, was Sie auf Ihrem Bildschirm sehen.
Wenn Sie sich fragen, ob andere Zoom-Teilnehmer Ihren Bildschirm sehen können, suchen Sie nicht weiter. In diesem Artikel besprechen wir alles, was Sie über das Teilen von Bildschirmen in Zoom wissen müssen.
Kann Zoom beim Streamen von einem PC meinen gesamten Bildschirm sehen?
Wenn Sie von Ihrem PC aus an einem Zoom-Anruf teilnehmen, können die anderen Teilnehmer Ihren Computerbildschirm standardmäßig nicht sehen. Sie sehen nur, was Sie erlauben. Wenn Sie sowohl Ihre Kamera als auch Ihr Mikrofon eingeschaltet haben, werden sie Sie sehen und Ihren Ton hören. Sie können wählen, ob Sie einen dieser beiden aktivieren oder beide deaktivieren möchten. Dasselbe gilt, wenn Sie der Gastgeber eines Zoom-Anrufs sind.
Der Gastgeber oder andere Teilnehmer des Anrufs können jedoch jederzeit während des Meetings ihren gesamten Bildschirm freigeben. Wenn er den gesamten Bildschirm freigibt, wird er für alle Teilnehmer des Anrufs angezeigt. Dies ist besonders nützlich für Geschäftstreffen, Präsentationen oder Vorträge.
Aber nur weil einer der Teilnehmer seinen Bildschirm geteilt hat, bedeutet das nicht, dass jeder jetzt auch Ihren sehen kann. Ihr Bildschirm bleibt privat, bis Sie sich entscheiden, die Bildschirmfreigabeoption auf Ihrem eigenen Gerät zu aktivieren, und niemand anderes kann dies für Sie tun.
Wenn Sie möchten, dass andere Teilnehmer eines Anrufs Ihren gesamten Bildschirm sehen und Sie einen PC verwenden, führen Sie die folgenden Schritte aus:
- Tippen Sie während eines Anrufs unten auf dem Bildschirm auf die Schaltfläche „Bildschirm teilen“.
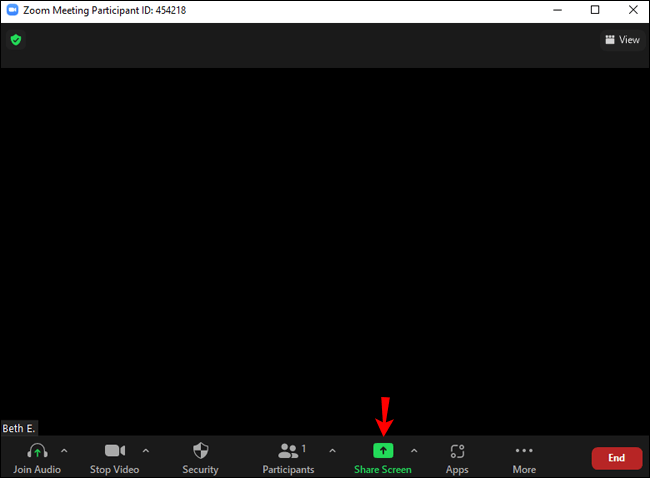
- Ein Popup-Fenster mit verschiedenen Optionen wird angezeigt. Wählen Sie die Freigabe des gesamten Bildschirms.
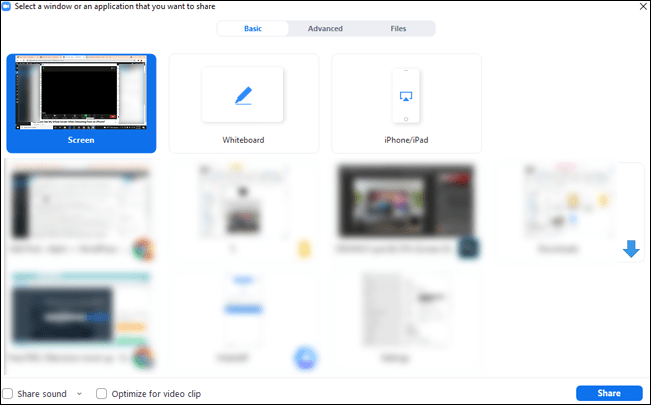
- Zoom schaltet automatisch auf Vollbild um. Sie können es jederzeit beenden, indem Sie die Esc-Taste auf Ihrer Tastatur drücken oder die Schaltfläche „Vollbild beenden“ drücken.
Sobald 80 % der Teilnehmer eines Anrufs Ihren geteilten Bildschirm erhalten, wird eine Benachrichtigung angezeigt, dass Sie den Bildschirm teilen. Die Nachricht bleibt oben auf Ihrem Bildschirm, bis Sie die Freigabe beenden.
Wenn Sie Ihren gesamten Bildschirm freigeben, vergessen Sie nicht, dass jeder ihn sehen kann, einschließlich der Nachrichten und Benachrichtigungen, die Sie erhalten. Wenn Sie dies verhindern möchten, entscheiden Sie sich für andere Optionen zur Bildschirmfreigabe, z. B. das Freigeben einer bestimmten App.
Denken Sie auch daran, dass Sie zwar Ihren gesamten Bildschirm für andere freigeben können, diese jedoch keine Kontrolle darüber haben. Dies bedeutet, dass andere Teilnehmer nicht auf Ihre Apps, Nachrichten und Ordner zugreifen können, nur weil Sie Ihren Bildschirm für sie freigegeben haben. Die Teilnehmer können nur sehen, was Sie ihnen zeigen.
Kann Zoom beim Streamen von einem iPhone meinen gesamten Bildschirm sehen?
Wenn Sie Zoom von einem iPhone aus verwenden und befürchten, dass jeder Ihren Bildschirm sehen kann, werden Sie sich freuen zu wissen, dass dies nicht der Fall ist, es sei denn, Sie aktivieren die Bildschirmfreigabe. Normalerweise können andere Teilnehmer während eines Anrufs nur Ihr Video und/oder Audio sehen, je nach Ihren Einstellungen. Wenn Sie möchten, können Sie beide deaktivieren und das Gespräch nur zuhören oder nur anzeigen.
Zoom schützt Ihre Privatsphäre, was bedeutet, dass niemand außer Ihnen die Option zur Bildschirmfreigabe aktivieren kann, nicht einmal der Gastgeber des Anrufs. Wenn einer der Teilnehmer seinen Bildschirm freigibt, wird Ihr Bildschirm außerdem nicht automatisch freigegeben.
Wenn Sie Ihren gesamten Bildschirm von einem iPhone aus freigeben möchten und sich in einem Anruf befinden, gehen Sie wie folgt vor:
- Tippen Sie während des Anrufs auf „Inhalt teilen“.
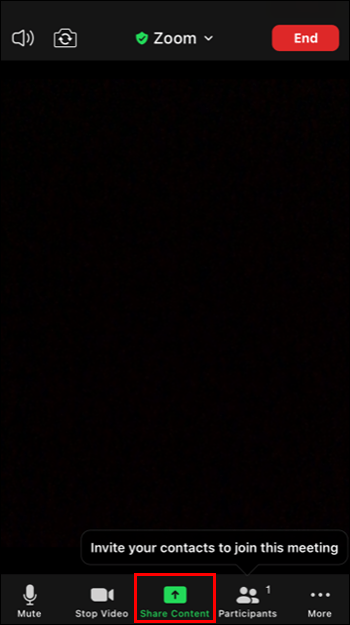
- Auf dem Bildschirm werden mehrere Optionen angezeigt. Tippen Sie auf „Bildschirm“, um die gesamte Anzeige freizugeben.
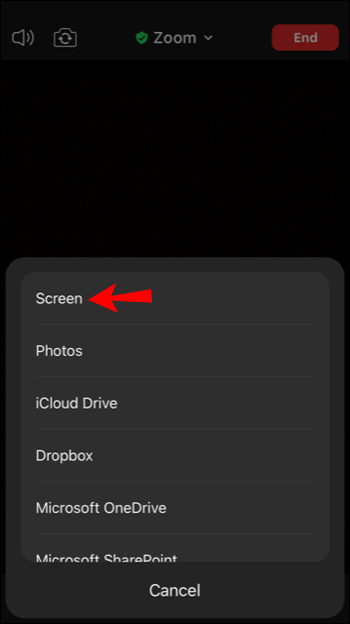
Wenn Sie Ihren Bildschirm noch nicht geteilt haben, müssen Sie ihn in Ihren Einstellungen einrichten:
- Öffnen Sie die Einstellungen-App.
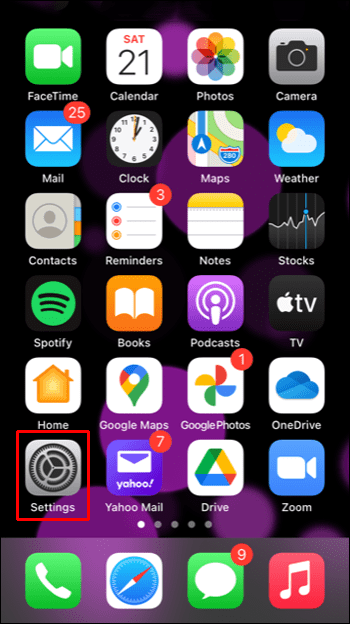
- Tippen Sie auf „Kontrollzentrum“ und dann auf „Steuerelemente anpassen“.
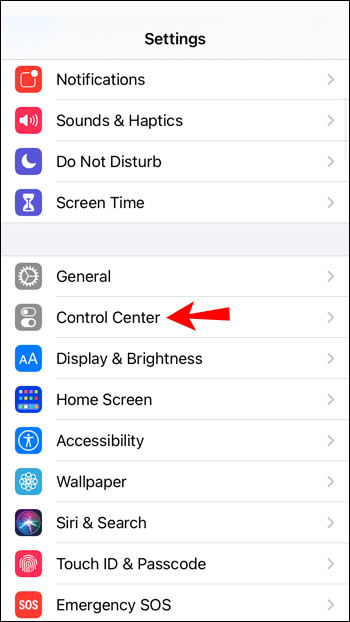
- Tippen Sie auf das Pluszeichen, um "Bildschirmaufnahme" hinzuzufügen.
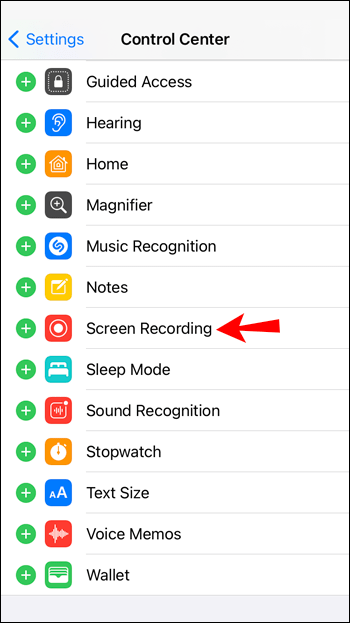
- Tippen Sie auf den roten Balken und kehren Sie zu Zoom zurück.
- Wischen Sie nach links, um auf die Anweisungen für die Übertragung an Zoom zuzugreifen.
- Wischen Sie nach oben, um auf das Kontrollzentrum zuzugreifen.
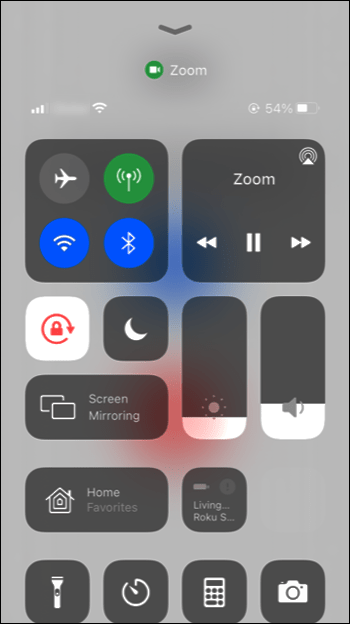
- Halten Sie die Aufnahmetaste gedrückt.
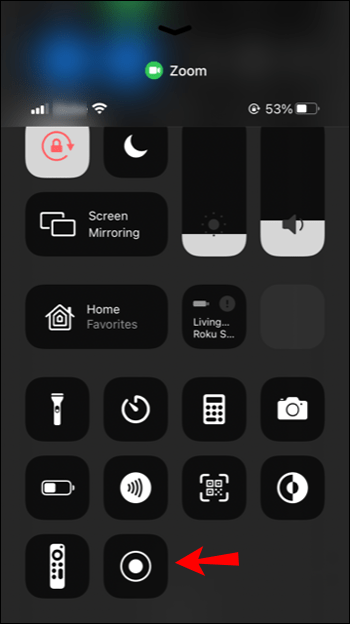
- Tippen Sie auf „Zoom“ und dann auf „Übertragung starten“.
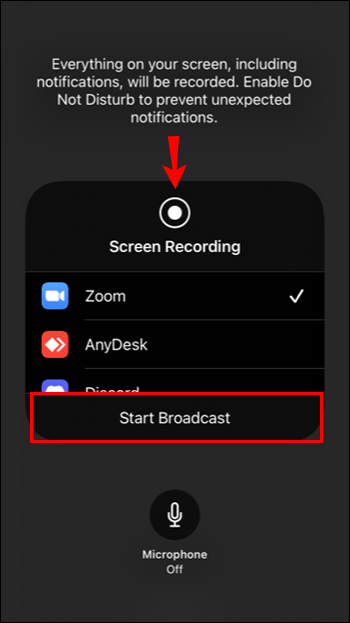
- Ihr Bildschirm wird im Anruf freigegeben, nachdem drei gezählt wurden.
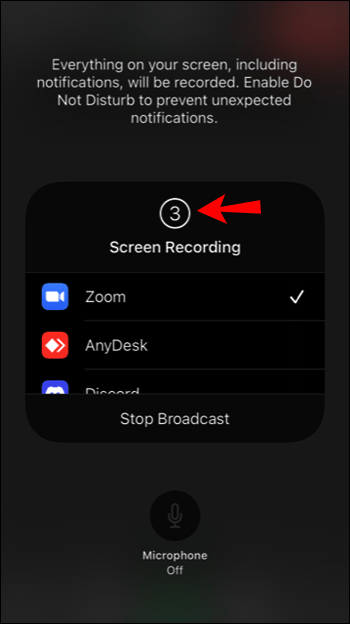
Wenn Sie die Bildschirmfreigabe beenden möchten, tippen Sie oben auf die rote Leiste.
Beachten Sie, dass jeder Teilnehmer des Anrufs die erhaltenen Benachrichtigungen sehen kann. Sie können dies verhindern, indem Sie eine andere Freigabeoption auswählen, z. B. Google Drive, Dropbox, Fotos usw. Was auch immer Sie teilen möchten, Sie müssen sich keine Sorgen machen, dass andere auf Ihr iPhone zugreifen. Wenn Sie Ihren Bildschirm teilen, können andere ihn nur anzeigen, aber nicht steuern.
Kann Zoom beim Streamen von einem Android-Gerät meinen gesamten Bildschirm sehen?
Zoom ist auch als mobile App für Android-Nutzer verfügbar. Wenn Sie es gerne verwenden, aber nicht sicher sind, ob die App Zugriff auf Ihren gesamten Bildschirm hat, können Sie beruhigt sein, dass dies nicht der Fall ist. Wenn Sie sich in einem Zoom-Anruf befinden, können andere nur Ihr Video oder Audio oder beides sehen. Sie können diese jederzeit anpassen, indem Sie beide oder keine aktivieren.
Das Aktivieren oder Deaktivieren der Bildschirmfreigabe liegt immer bei Ihnen. Wenn einer der Teilnehmer seinen Bildschirm teilt, wird Ihr Bildschirm nicht automatisch geteilt.
Wenn Sie den Bildschirm von Ihrem Android-Gerät freigeben möchten, führen Sie die folgenden Schritte aus:
- Tippen Sie während des Anrufs auf „Teilen“.
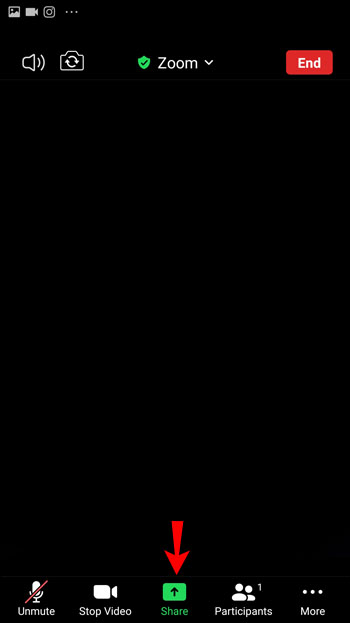
- Es werden verschiedene Freigabeoptionen angezeigt. Tippen Sie auf "Bildschirm".
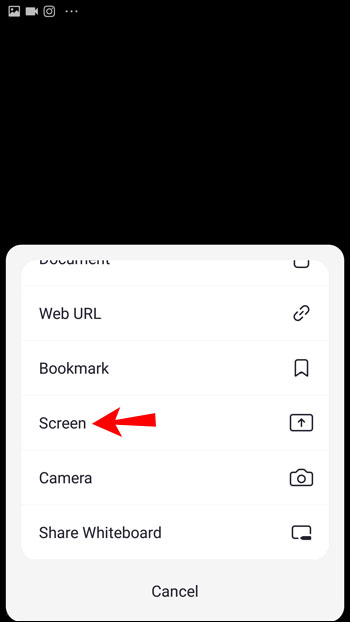
- Es wird eine Popup-Nachricht angezeigt, in der Sie aufgefordert werden, Zoom-Zugriff auf verschiedene Funktionen zuzulassen. Tippen Sie auf "Zulassen".
- Tippen Sie auf "Jetzt starten".

Tippen Sie auf „Teilen beenden“, wenn Sie das Teilen deaktivieren möchten. Wir empfehlen, die Option „Nicht stören“ zu aktivieren, bevor Sie Ihren Bildschirm mit anderen teilen. Auf diese Weise kann niemand Benachrichtigungen sehen, die Sie möglicherweise erhalten, und Sie können Ihren Bildschirm ohne Unterbrechungen teilen.
Wenn Sie sich fragen, ob andere Teilnehmer auf Ihr Telefon zugreifen, werden Sie froh sein, dass die Freigabe eines Bildschirms bedeutet, dass sie ihn nur anzeigen können. Andere Teilnehmer des Anrufs können nicht auf Ihr Gerät zugreifen oder es steuern.
Kann Zoom beim Streamen von einem iPad meinen gesamten Bildschirm sehen?
Wenn Sie ein iPad besitzen und Zoom verwenden möchten, sich aber fragen, ob die App automatisch auf Ihren gesamten Bildschirm zugreifen kann, sollten Sie wissen, dass dies nicht der Fall ist. Unabhängig davon, ob Sie einen Anruf veranstalten oder ein Teilnehmer sind, kann Zoom Ihren Bildschirm nicht automatisch für andere freigeben.
Mit Zoom können Sie anpassen, ob andere Sie sehen oder hören können. Sie können sogar beide Funktionen deaktivieren und den Anruf nur anzeigen oder abhören. Wenn Sie sich entscheiden, Ihren gesamten Bildschirm freizugeben, können Sie die Option im Menü aktivieren. Die Option ist nützlich, wenn Sie den Teilnehmern etwas auf Ihrem iPad zeigen möchten.
Wenn Sie erfahren möchten, wie Sie Ihren gesamten Bildschirm von einem iPad aus freigeben können, führen Sie die folgenden Schritte aus:
- Tippen Sie während des Anrufs auf „Inhalt teilen“.
- Sie sehen verschiedene Optionen auf Ihrem Bildschirm. Tippen Sie auf „Bildschirm“, um die gesamte Anzeige freizugeben.
Wenn Sie zum ersten Mal einen Bildschirm in Zoom teilen, müssen Sie ihn in Ihren Einstellungen einrichten:
- Gehen Sie zu Ihren Einstellungen.
- Tippen Sie auf „Kontrollzentrum“ und wählen Sie „Steuerelemente anpassen“.
- Tippen Sie auf das Pluszeichen, um "Bildschirmaufnahme" hinzuzufügen.
- Tippen Sie auf den roten Balken und kehren Sie zu Zoom zurück.
- Wischen Sie nach links, um auf die Anweisungen „Broadcast to Zoom“ zuzugreifen.
- Greifen Sie auf das Kontrollzentrum zu, indem Sie nach oben wischen.
- Wählen und halten Sie die Aufnahmetaste.
- Tippen Sie auf „Zoom“ und dann auf „Übertragung starten“.
- Nachdem Sie drei gezählt haben, beginnen Sie mit der Freigabe Ihres Bildschirms.
Wenn Sie Ihren Bildschirm teilen, ist es wichtig zu wissen, dass andere Teilnehmer keine Kontrolle über Ihr iPad haben. Sie können nur Ihren Bildschirm anzeigen, ohne auf Ihr Gerät zugreifen zu können. Wenn Sie mit der Freigabe Ihres Bildschirms fertig sind, tippen Sie auf die rote Leiste und dann auf „Stop“.
Kontrollieren Sie, was andere sehen, wenn Sie Ihren Bildschirm teilen
Zoom kann Ihren Bildschirm niemals ohne Ihre Erlaubnis teilen, unabhängig von der Plattform, die Sie verwenden. Nur Sie können diese Option aktivieren. Wenn Sie Ihren gesamten Bildschirm für andere freigeben, denken Sie daran, dass diese alles sehen können, einschließlich der Benachrichtigungen, die Sie erhalten. Wenn Sie dies verhindern möchten, aktivieren Sie auf Ihrem Gerät die Option „Nicht stören“ oder wählen Sie eine andere Freigabeoption.
Verwenden Sie häufig die Option zum Teilen des Bildschirms in Zoom? Entscheiden Sie sich für die Freigabe des gesamten Bildschirms? Sagen Sie es uns im Kommentarbereich unten.