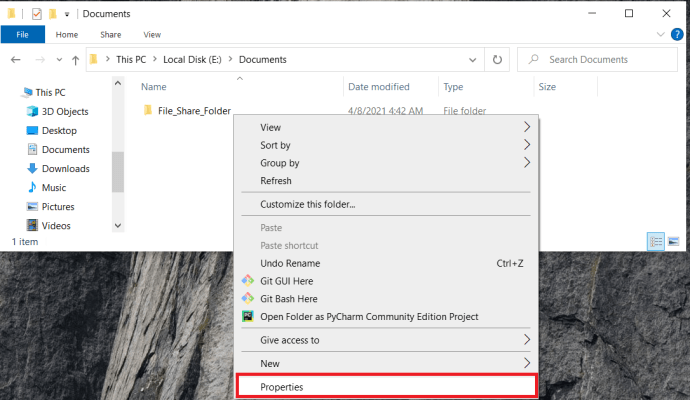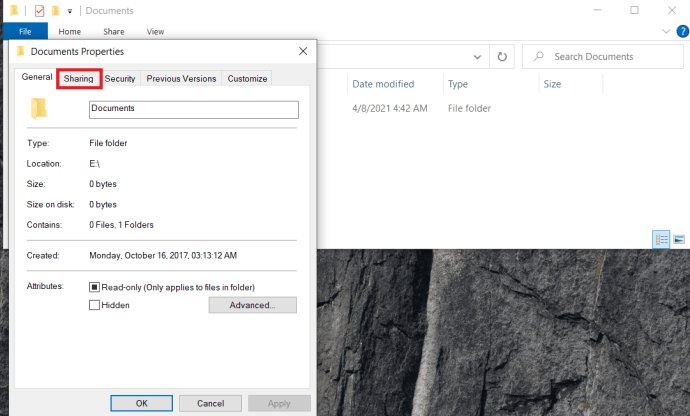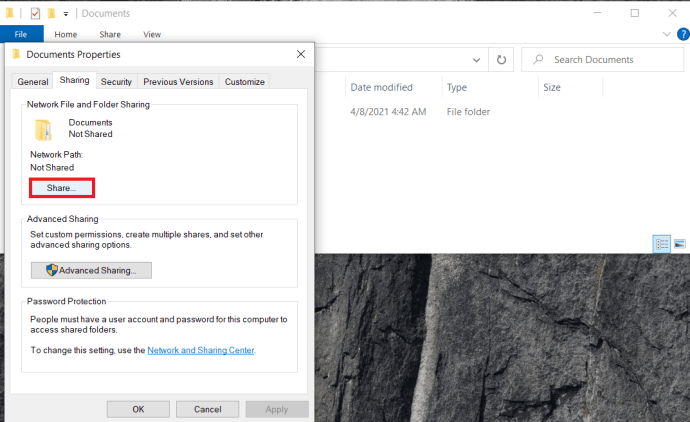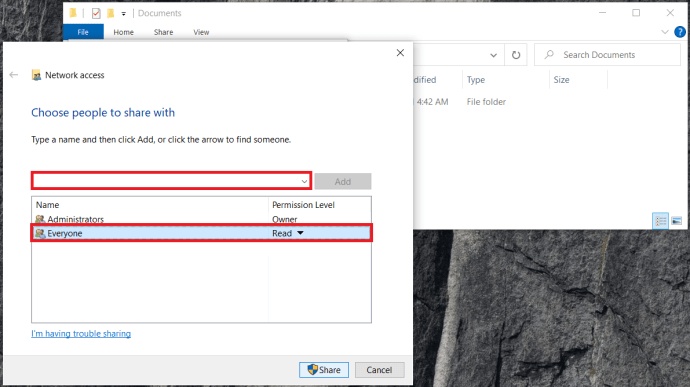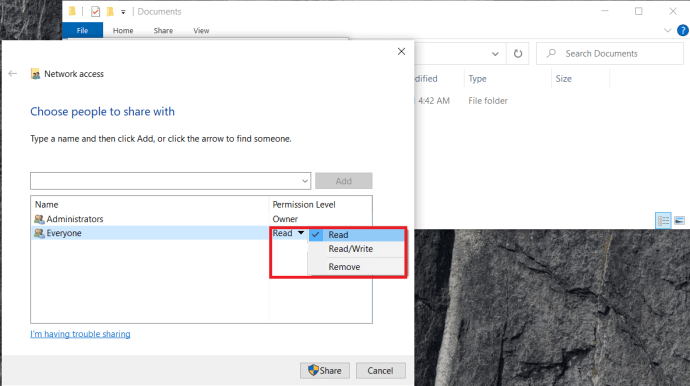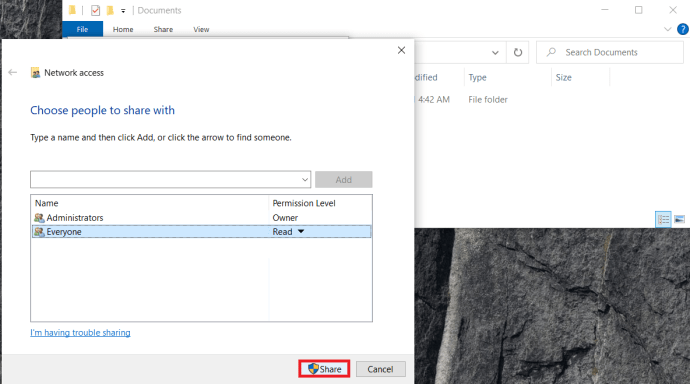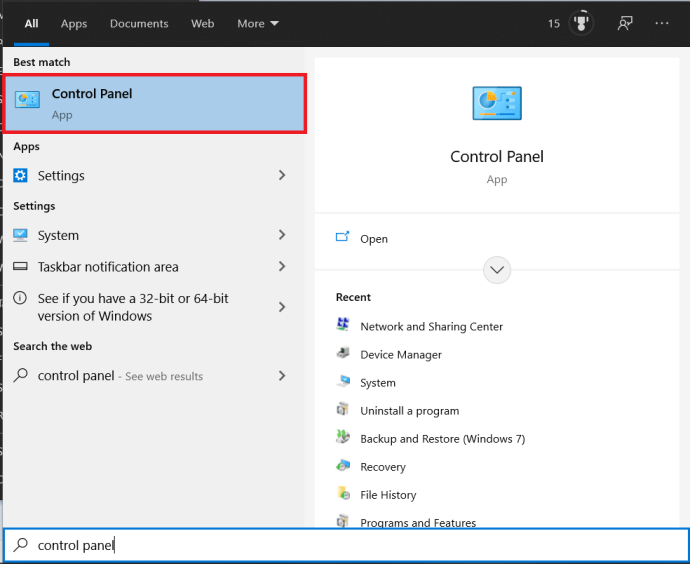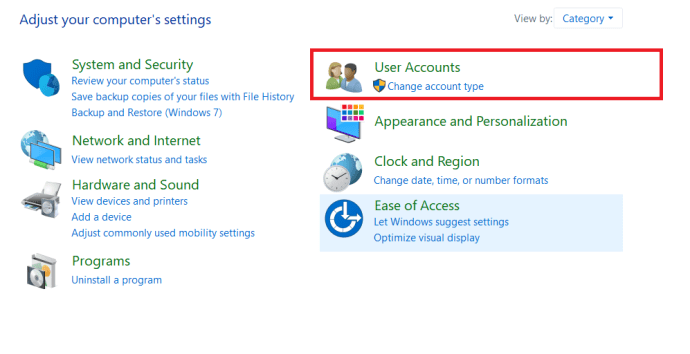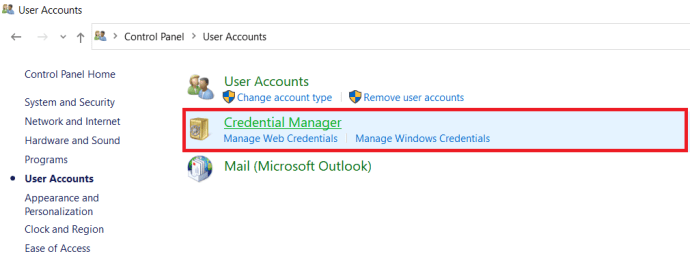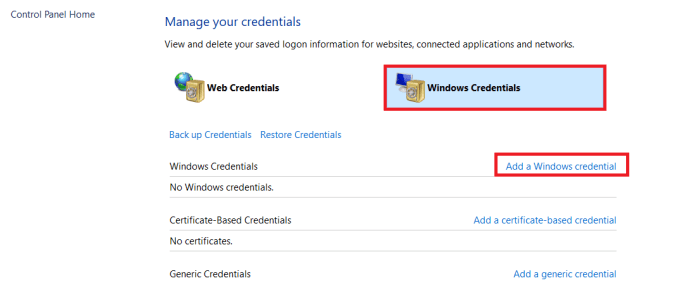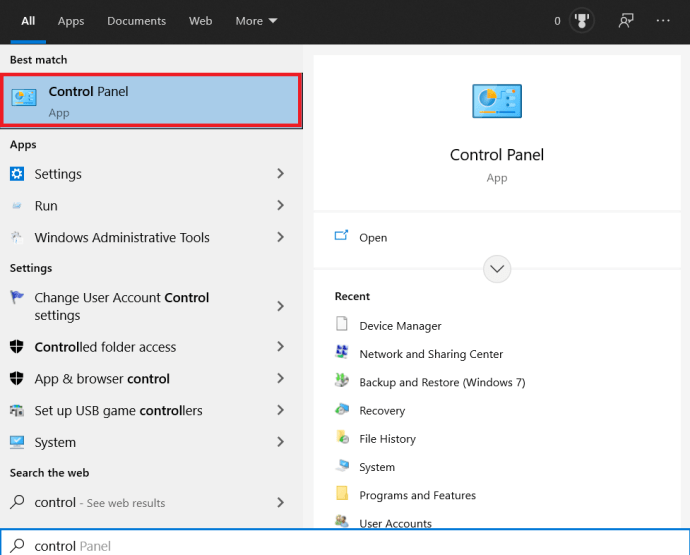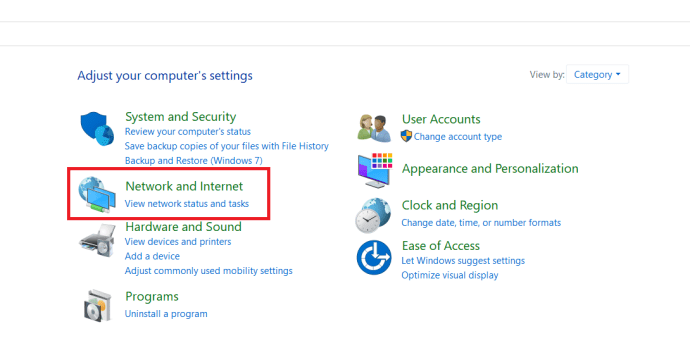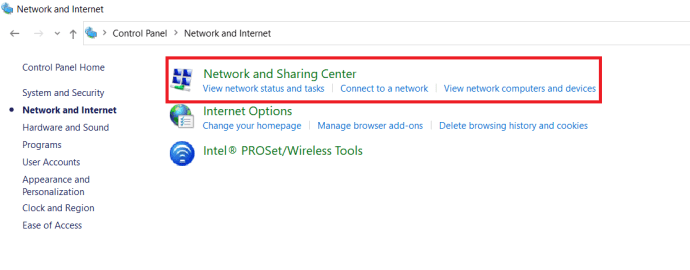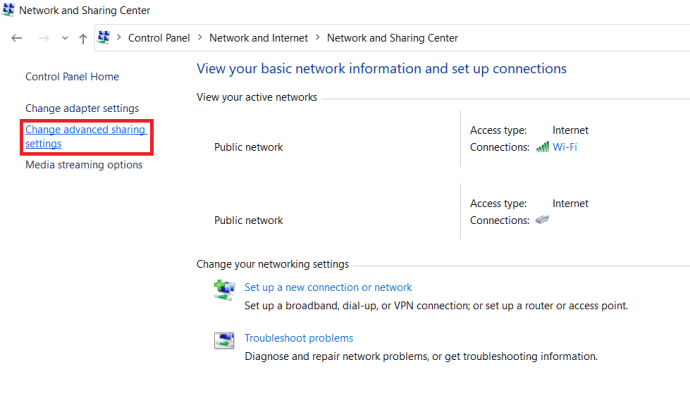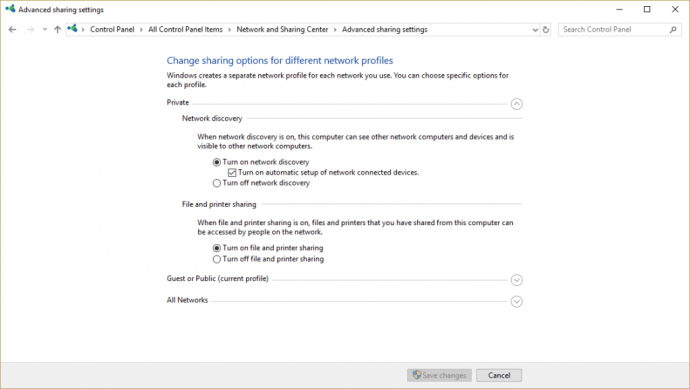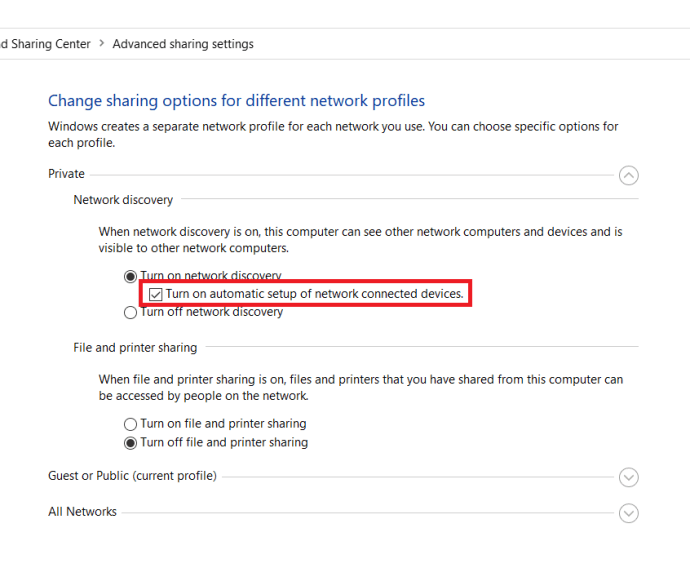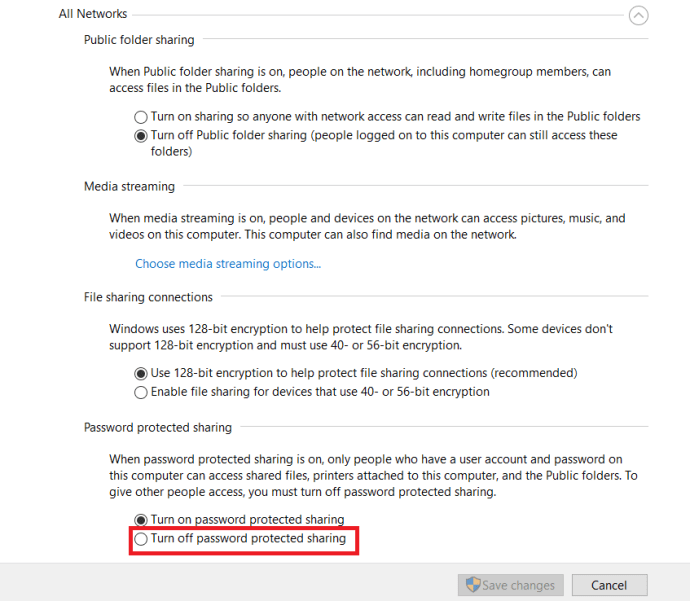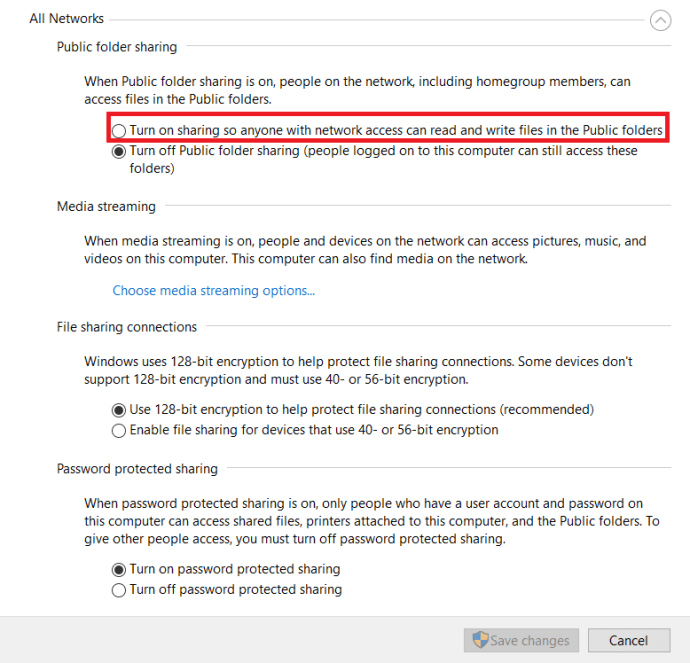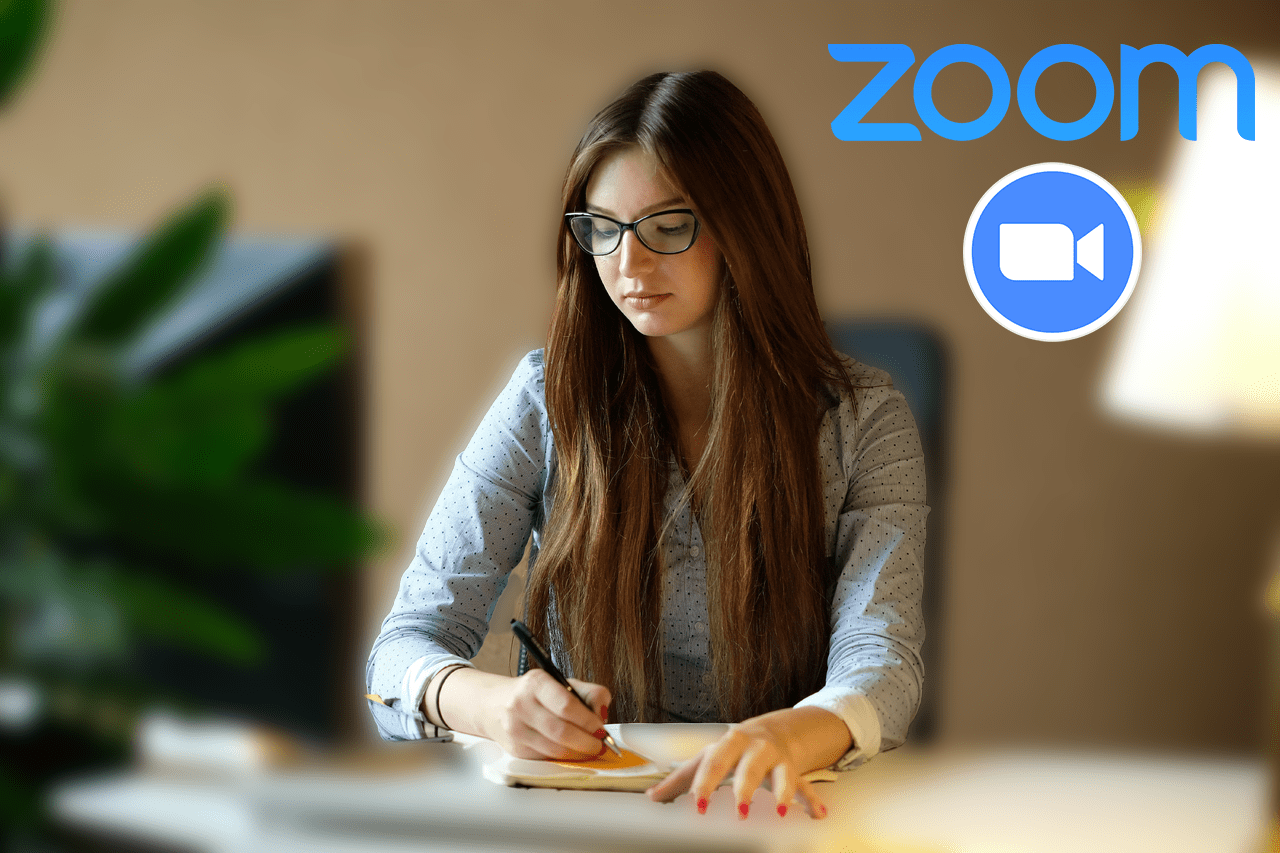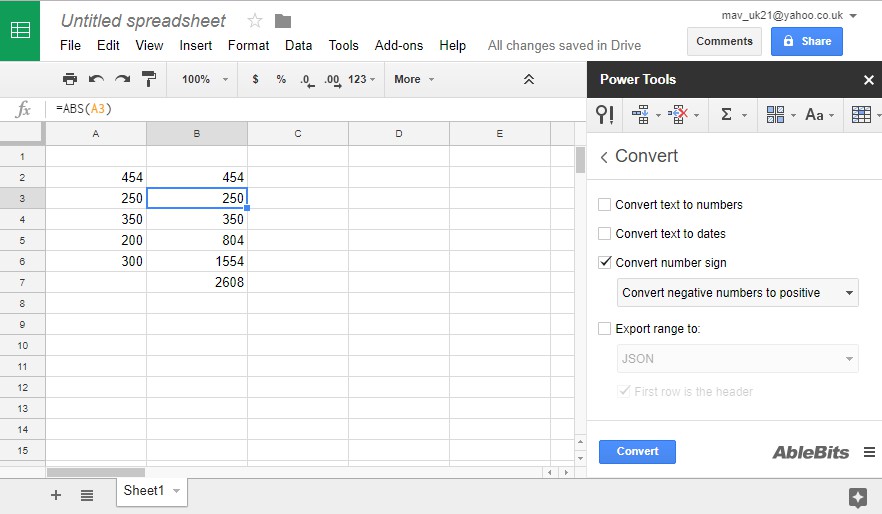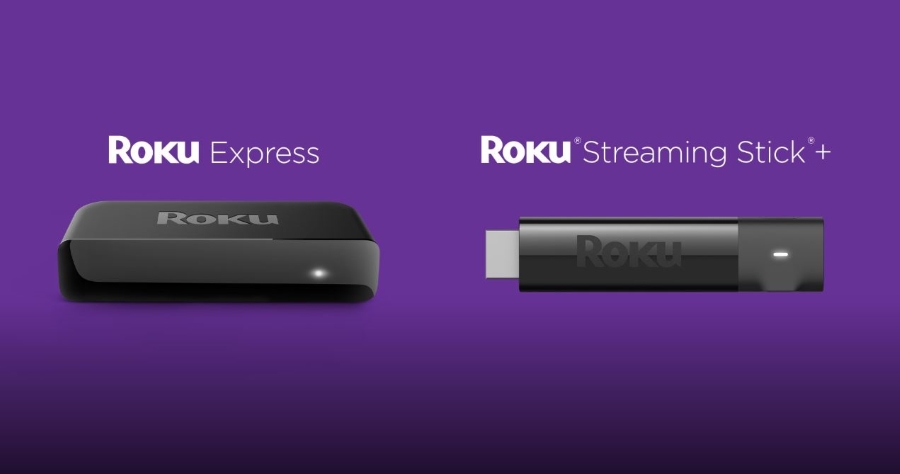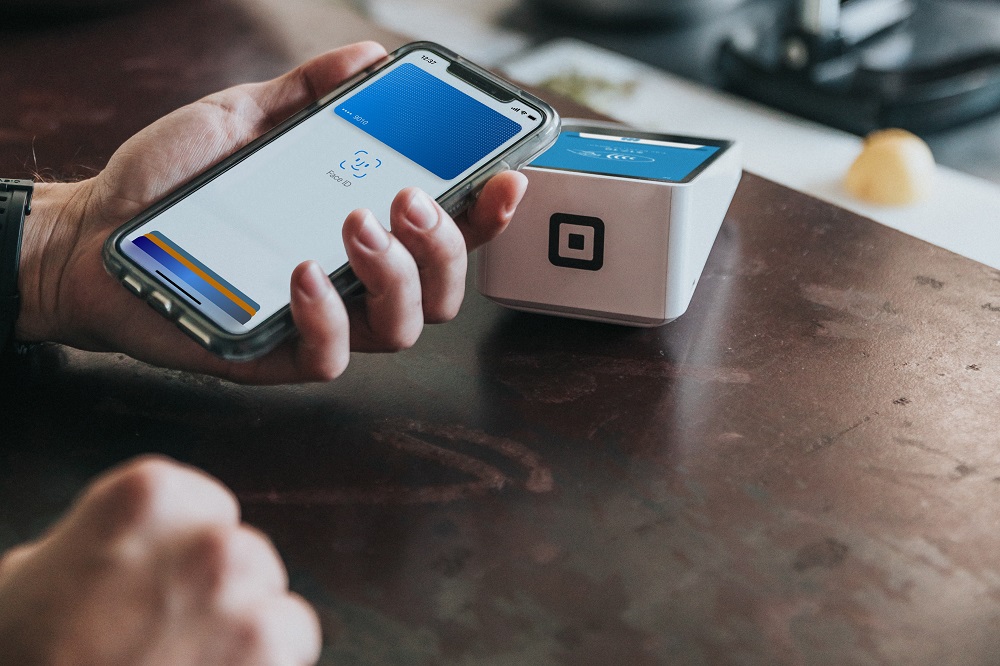Kann freigegebene Ordner in Windows 10 PC nicht sehen – So beheben Sie das Problem
Eine der leistungsstärksten Funktionen moderner Computer ist die Verwendung von lokalen Netzwerken, mit denen Sie Filme oder Musikdateien auf allen Geräten zu Hause oder im Büro freigeben können. Sie können ein Netzwerk verwenden, um einen Medienserver einzurichten, Drucker und Scanner gemeinsam zu nutzen oder einfach nur Dateien zwischen zwei Geräten auszutauschen. Obwohl die Vernetzung Ihrer Computer im Prinzip ziemlich einfach ist, kann es in der Praxis mühsam sein, sie richtig zum Laufen zu bringen. Ein häufiges Problem ist die Unfähigkeit eines Computers, freigegebene Ordner auf einem anderen Computer zu sehen. In Windows 10 wurde dieses Problem weitgehend behoben, tritt aber immer noch auf.

Ältere Windows-Versionen unterstützten lokale Netzwerke, bis hin zu Windows for Workgroups 3.11 im Jahr 1993. Bis Windows 8.1 konnte die Vernetzung in Windows tatsächlich als Albtraum beschrieben werden, der ein Problem nach dem anderen darstellte. Wenn Sie ein Netzwerk auf diesen früheren Betriebssystemen zum Laufen brachten, zögerten Sie tatsächlich, irgendetwas zu ändern, aus Angst, dass Ihr prekär funktionierendes Netzwerk wieder zusammenbrechen würde.
Glücklicherweise hat Windows 10 diesen Prozess stark verbessert. Es gibt immer noch Probleme, aber das Netzwerken und Teilen von Ressourcen innerhalb eines Netzwerks ist nicht mehr die schmerzhafte Erfahrung, die es einmal war. Windows 10 hat das Erstellen eines Netzwerks vereinfacht, sodass Sie jetzt nur noch eine Netzwerkfreigabe einrichten müssen und es theoretisch wie ein Zauber funktioniert.

Einrichten eines freigegebenen Netzwerkordners in Windows 10
Eine der häufigsten Ursachen für Netzwerkstörungen in Windows 10 ist eine falsche Einrichtung. Obwohl es sich um das einfachste Windows-Netzwerk handelt, ist es immer noch sehr leicht, Fehler zu machen. So sollte ein Windows-Netzwerk eingerichtet werden.
- Öffnen Sie den Windows Explorer und klicken Sie mit der rechten Maustaste auf einen Ordner, den Sie freigeben möchten, und wählen Sie Eigenschaften.
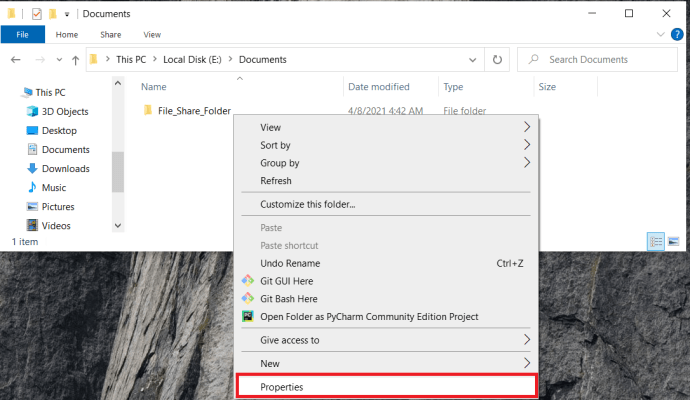
- Wählen Sie als Nächstes die Teilen Tab.
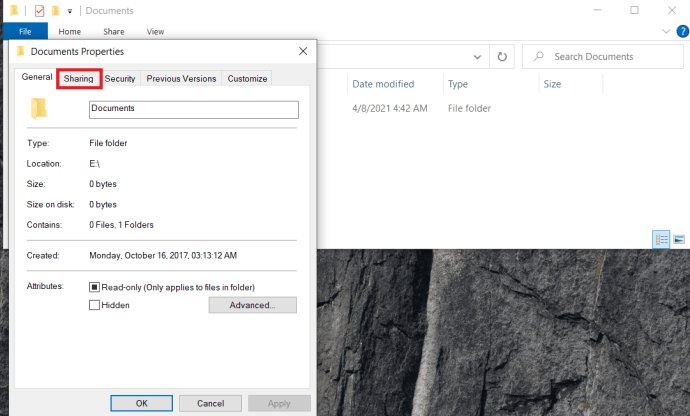
- Klicken Sie nun auf das Teilen… Taste.
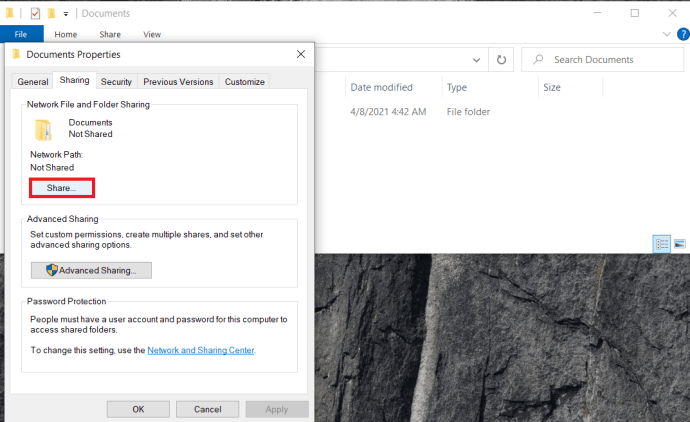
- Geben Sie die Personen, denen Sie Zugriff auf Ihre Dateien gewähren möchten, in das angezeigte Popup-Feld ein oder wählen Sie Jedermann aus dem Dropdown-Menü, wenn Sie keine bestimmten Benutzer in Ihrem Heimnetzwerk haben. Klicken Hinzufügen wenn fertig.
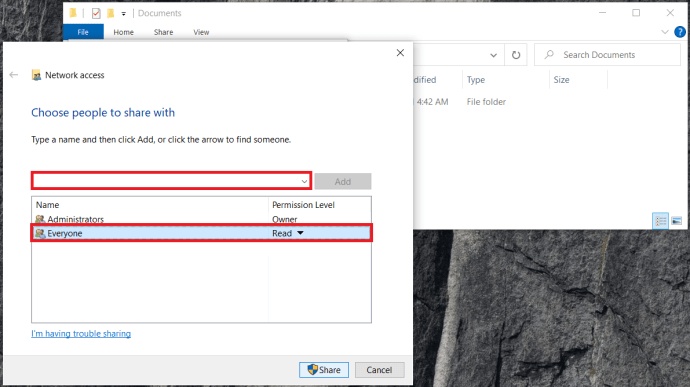
- Ändern Sie bei Bedarf die Berechtigungsstufe innerhalb des Fensters. Lesen gibt Benutzern die Möglichkeit, Dateien zu lesen; Lesen Schreiben lässt sie Dateien ändern oder löschen.
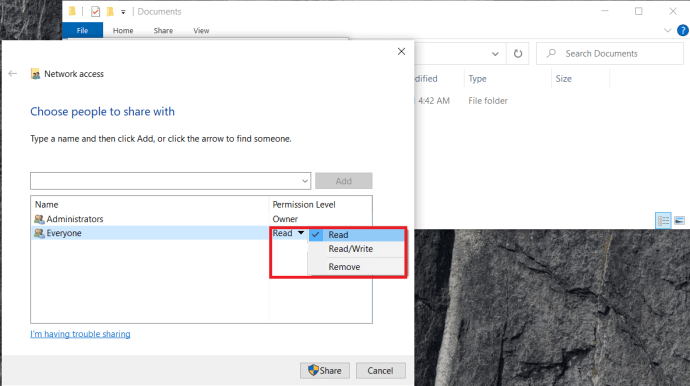
- Klicken Teilen wenn fertig.
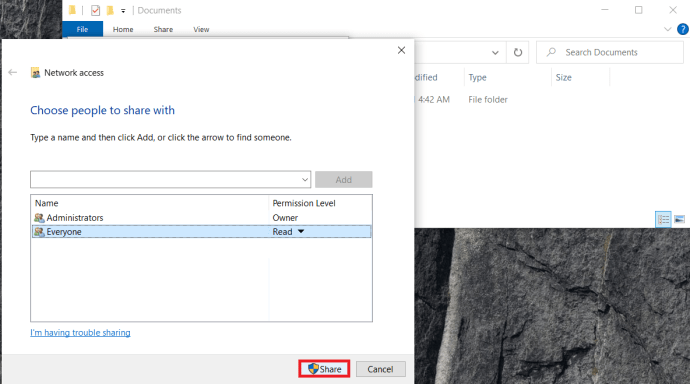
- Notieren Sie sich die Links zu den freigegebenen Verzeichnissen. Sie benötigen diese, um auf die Ordner im Netzwerk zuzugreifen. Klicken Fertig nachdem Sie alles ausgefüllt und die Links kopiert haben.
Sobald die Freigabe eingerichtet wurde, sollten Sie von einem anderen Computer darauf zugreifen können. Öffnen Sie den Windows Explorer, wählen Sie im linken Bereich Netzwerk, wählen Sie die Datei aus und melden Sie sich mit Ihren Zugangsdaten an. Das ist es!
PC kann freigegebene Ordner in Windows 10 nicht sehen
Wenn Sie die Freigabe richtig eingerichtet haben, sollte Ihr PC freigegebene Ordner in Windows 10 sehen. Wenn Sie diese nicht sehen können, führen Sie diese Überprüfungen durch.
- Stellen Sie sicher, dass Ihre Computer dasselbe Netzwerk und dieselbe IP-Version verwenden, d. h. IPv4 oder IPv6. Die meisten Heimnetzwerke verwenden IPv4, daher sollten Sie dies wahrscheinlich überprüfen.
- Vergewissere dich Netzwerkerkennung ist auf allen Computern aktiviert.
- Vergewissere dich Datei- und Druckerfreigabe ist auf allen Computern aktiviert.
- Umschalten Passwortgeschütztes Teilen aktivieren zu deaktivieren und erneut zu testen.
- Stellen Sie sicher, dass Sie sich mit demselben Konto anmelden, das Sie beim Hinzufügen von Benutzern zum Teilen mit eingegeben haben.
- Wenn Sie die Windows Defender-Firewall verwenden, öffnen Sie die Firewall-App, wählen Sie Zugelassene Apps und sicherstellen Datei- und Druckerfreigabe passieren darf.
Wenn nichts davon funktioniert, stellen Sie sicher, dass alle Netzwerkdienste ausgeführt werden. Die folgenden Dienste sollten alle auf Automatisch eingestellt sein und derzeit ausgeführt werden:
- DNS-Client
- Host für Funktionserkennungsanbieter
- Veröffentlichung von Funktionserkennungsressourcen
- Heimnetzgruppenanbieter
- Heimnetzgruppen-Zuhörer
- Peer-Networking-Gruppierung
- SSDP-Erkennung
- UPnP-Gerätehost
Obwohl die Heimnetzgruppe jetzt aus Windows 10 entfernt wurde, wird sie immer noch im gesamten Betriebssystem erwähnt.
Wenn Ihr PC in Windows 10 immer noch keine freigegebenen Ordner sehen kann, überprüfen Sie die Anmeldeinformationen auf dem Computer, von dem aus Sie auf Dateien zugreifen möchten.
- Offen Schalttafel.
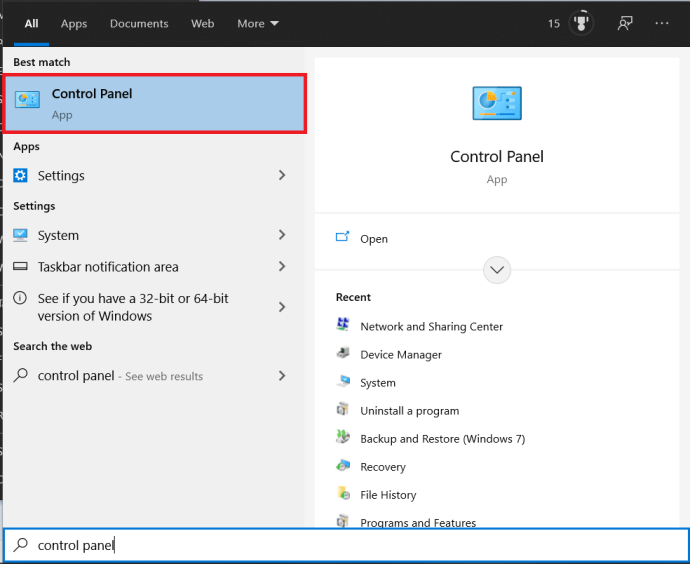
- Wählen Sie nun Benutzerkontos aus dem Menü.
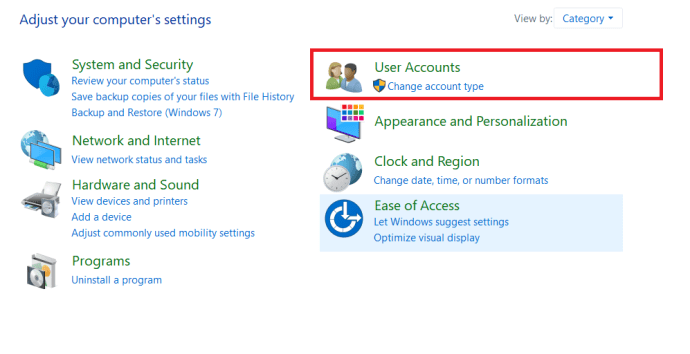
- Klicken Sie anschließend auf Qualifikationsmanager.
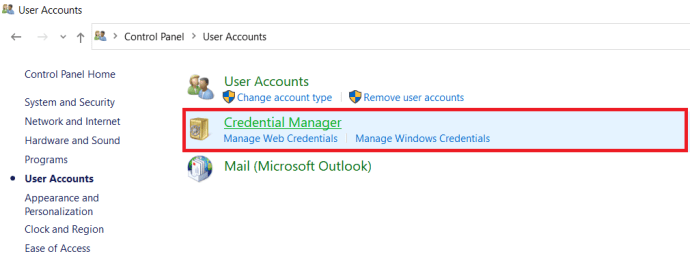
- Wählen Sie dann Windows-Anmeldeinformationen > Windows-Anmeldeinformationen hinzufügen.
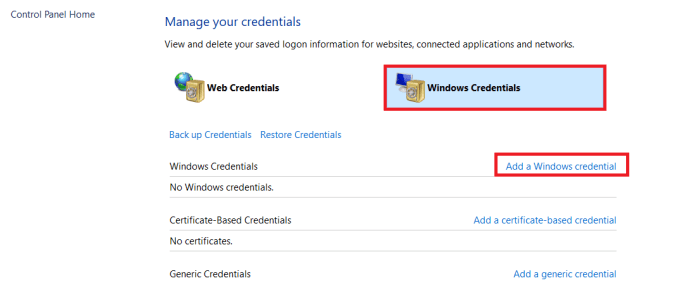
- Fügen Sie die IP-Adresse des PCs hinzu, der die Datei hostet, sowie den Admin-Benutzernamen und das Passwort dieses PCs und wählen Sie dann OK speichern.
Stellen Sie sicher, dass Sie die IP-Adresse und den Admin-Benutzernamen und das Kennwort des Computers hinzufügen, der die Dateien hostet. Sie können dann theoretisch auf die Freigabe zugreifen, indem Sie die Netzwerkadresse im Explorer auf anderen Computern eingeben, z. \192.168.0.52AdminAdmin-Passwort.
Wenn all dies fehlschlägt, gibt es immer die Problembehandlung für freigegebene Ordner. Wählen Sie Einstellungen, Update und Sicherheit, Fehlerbehebung und wählen Sie Freigegebene Ordner. Führen Sie die Fehlerbehebung von dort aus.
Auf einen freigegebenen Ordner zugreifen, der nicht kennwortgeschützt ist
- Geben Sie „control“ in die Windows-Suchleiste ein und wählen Sie Systemsteuerung, oder gehen Sie zur Seite Einstellungen.
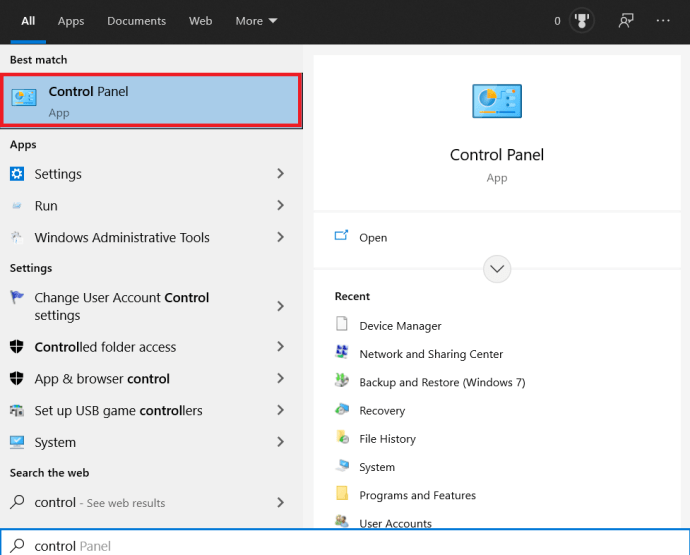
- Wählen Sie als Nächstes Netzwerk und Internet.
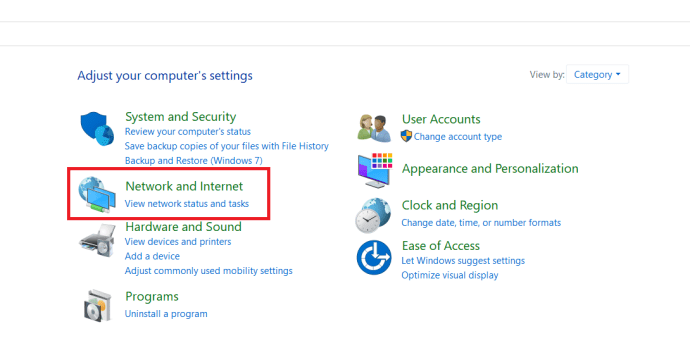
- Wählen Sie nun Netzwerk-und Freigabecenter.
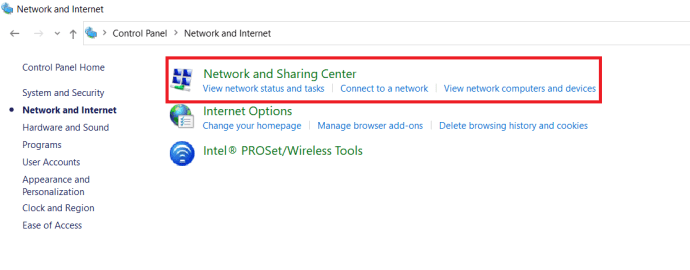
- Von Netzwerk-und Freigabecenter, auswählen Erweiterte Freigabeeinstellungen ändern.
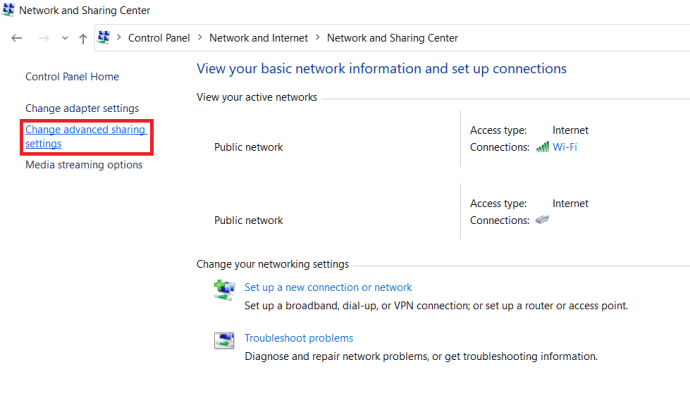
- Sicherstellen Netzwerkerkennung und Datei- und Druckerfreigabe sind für Privat, Gast oder Öffentlich und Alle Netzwerke aktiviert.
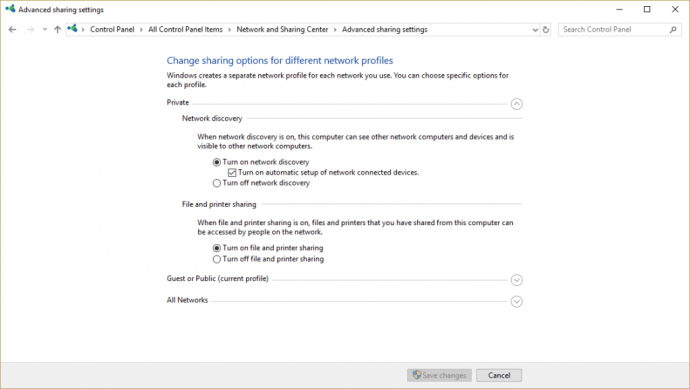
- Aktivieren Sie das Kontrollkästchen neben Aktivieren Sie die automatische Einrichtung von mit dem Netzwerk verbundenen Geräten wo anwendbar.
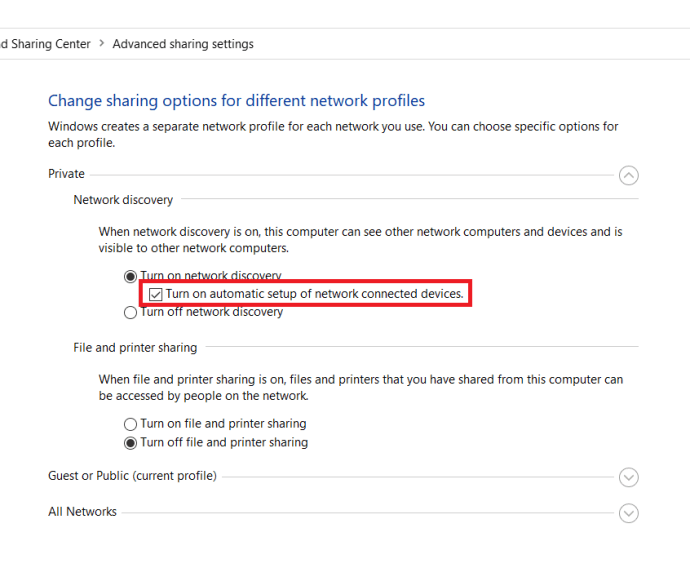
- Nun, unter Alle Netzwerke, Umschalten Passwortgeschütztes Teilen deaktivieren.
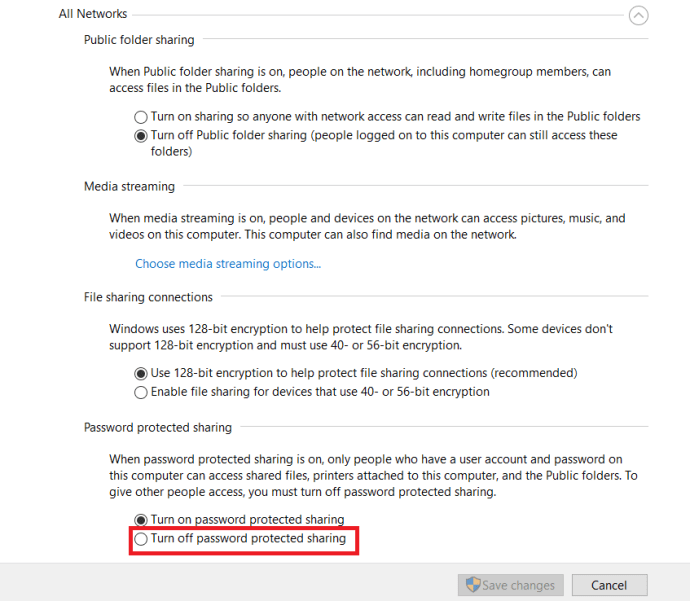
- Unter Alle Netzwerke, schalte unbedingt ein Freigabe öffentlicher Ordner.
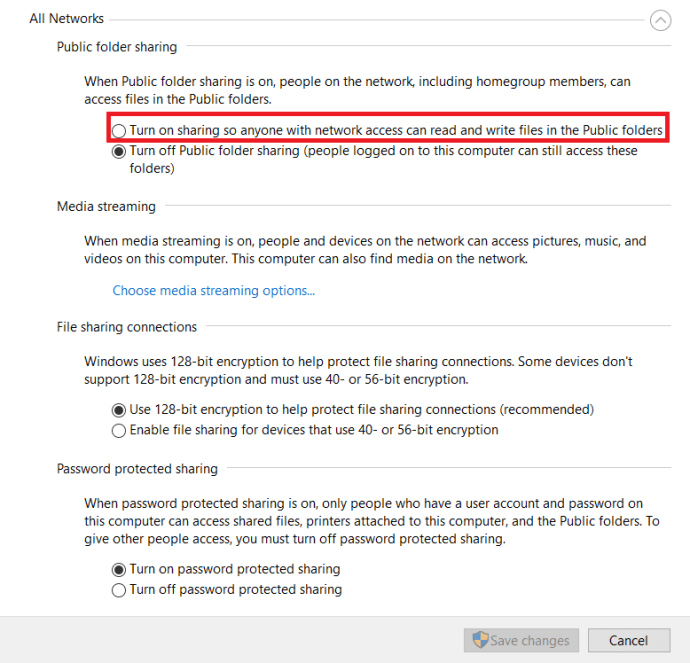
- Drücke den Änderungen speichern Schaltfläche, um die neuen Einstellungen zu übernehmen.
Freigegebene Ordner in Windows 10
Das Netzwerken in Windows 10 ist einfach viel schwieriger als es sein sollte. Wenn Ihr PC freigegebene Ordner in Windows 10 nicht sehen kann, sollten Sie mit einem dieser Fixes einsatzbereit sein. Sie haben alle für mich gearbeitet.
Wir haben weitere Netzwerkressourcen für Sie verfügbar!
Sie fragen sich, welchen Router Sie kaufen sollten? Sehen Sie sich unseren Leitfaden zum richtigen WLAN-Router für Ihre Anforderungen an.
Haben Sie Probleme mit Ihrem WLAN-Netzwerk? Hier ist unser Leitfaden zur Fehlerbehebung für drahtlose Netzwerke.
Möchten Sie ein sichereres Netzwerk? So richten Sie die WPA2 Enterprise-Sicherheit in Ihrem Netzwerk ein.
Fragen Sie sich nach der Netzwerksicherheit? Hier ist eine Anleitung, was WPS in Ihrem Netzwerk bedeutet.
Wir haben auch ein Tutorial dazu, was benutzerdefinierte Firmware ist.
Haben die Vorschläge dazu beigetragen, Ihr Dilemma zu lösen? Haben Sie weitere Vorschläge oder Tipps zur Unterstützung beim Windows 10-Netzwerk? Fühlen Sie sich frei, sie in den Kommentaren unten mit der Community zu teilen!